Available with Standard or Advanced license.
In this exercise, you will create a mosaic dataset containing GeoTIFF raster dataset files using the geoprocessing framework in ArcMap.
This exercise does not rely on any previous exercises.
Before you begin, it is assumed that you have installed the tutorial at C:\arcgis\ArcTutor\Raster\Data. If not, make the appropriate path changes throughout this tutorial so it works properly for you.
Start ArcMap
- Start ArcMap.
- Click Cancel on the ArcMap - Getting Started window.
This window may not open if you've previously opted not to show it.
Create a file geodatabase
If you have already created ImageGDB in another exercise, you can skip this section of steps.
- Click the Catalog button
 on the Standard toolbar.
on the Standard toolbar.
This opens the Catalog window.
- In the Location text box, type C:\arcgis\ArcTutor\Raster and press ENTER.
This location is added to the Catalog tree under the Folders Connection heading.
If your tutorial data was installed in a different location, alter the path according to your installation location.
- Right-click the Raster folder and click New > Folder.
- Name the folder Exercises.
- Right-click the Exercises folder and click New > File Geodatabase.
- Rename the new file geodatabase ImageGDB.
Set the default geodatabase
Each map document has a default geodatabase, which is the home location for the spatial content of your map. This location is used for adding datasets and saving resulting datasets created by various editing and geoprocessing operations.
- Right-click the ImageGDB geodatabase in the Catalog window and click Make Default Geodatabase.
Create a new mosaic dataset
- Right-click ImageGDB in the Catalog window and click New > Mosaic Dataset.
This opens the Create Mosaic Dataset tool.
- Type Amberg in the Mosaic Dataset Name text box.
- Click the Coordinate System browse button
 .
.
- Expand Projected Coordinate Systems > National Grids > Germany, choose Germany Zone 4.prj, and click OK.
- Click OK in the Create Mosaic Dataset tool.
The progress bar displays the status of the running tool.
Once the process is complete, a pop-up message appears.
The Amberg mosaic dataset is created in the geodatabase and added to the ArcMap table of contents. This is an empty mosaic dataset. You add raster datasets to it in the next steps.
When the mosaic dataset is added to the table of contents, it is added as a mosaic layer, which is essentially a special group layer. The top level has the name of the mosaic dataset—Amberg. There are also empty Boundary, Footprint, and Image sublayers.
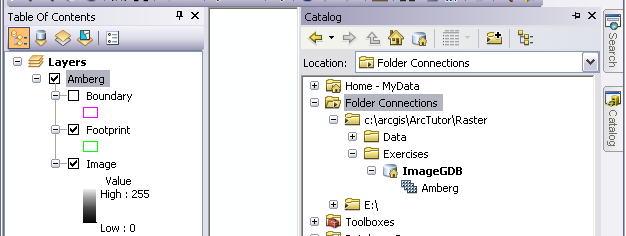
Add rasters to the mosaic dataset
- Right-click the Amberg mosaic dataset in the Catalog window and click Add Rasters.
This opens the Add Rasters To Mosaic Dataset tool.
- In the Raster Type list, choose Raster Dataset.
- Click the drop-down arrow and click Workspace.
- Click the Input browse button.
- Browse to C:\arcgis\ArcTutor\Raster\Data\Amberg_tif and click Add.
- Check Update Overviews.
- Click OK to run the tool.
While the tool is running, the mosaic dataset cannot be edited; therefore, lock symbols appear over its layers in the table of contents.
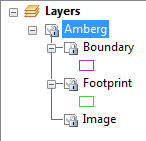
The progress bar displays the status of the running tool.
Once the process is complete, a pop-up message appears.
The raster datasets are added to the mosaic dataset. The footprints are created for each raster dataset, and the boundary is generated for the entire mosaic dataset. The overviews are then generated for the entire mosaic dataset.
- You may need to click the Full Extent button
 to view the mosaic dataset.
to view the mosaic dataset.
Modify the default properties
There are properties that can be set on the mosaic dataset. These properties affect how the mosaicked image will be presented to the user and how they might interact with it. The properties can also impact the performance of the server or image service if the mosaic dataset is published.
In the next steps, you will change the compression method for the mosaic dataset and set the allowable mosaic methods. The compression method can affect the transmission speed. It is recommended that you set a compression method to transmit the mosaicked image more quickly than without compression. If you publish the mosaic dataset as an image service, clients can modify this setting to decompress the mosaicked image if they prefer. The mosaic method defines the order in which the rasters are mosaicked together to create the image. You can choose one or more allowable mosaic methods and which one will be the default. The user can choose from the methods you select.
- Right-click the mosaic dataset in the table of contents and click Remove.
When editing the properties of a mosaic dataset that is open in the application, not all property changes are updated. You need to remove it and add it back in.
- Right-click the Amberg mosaic dataset in the Catalog window and click Properties.
The Mosaic Dataset Properties dialog box appears.
- Click the Defaults tab.
- Click the Allowed Compression Methods ellipsis button
 .
.
- Click the Default Method arrow and click JPEG.
- Click OK.
- Click the Allowed Mosaic Methods ellipsis button
 .
.
- Uncheck Closest To Viewpoint and Seamline.
You are turning off Closest To Viewpoint because this mosaic dataset will not be used in that way. You are turning off Seamline because you are not creating any, so this method cannot be applied.
- Click OK.
- Click OK to close the Mosaic Dataset Properties dialog box.
Add metadata
- In the Catalog window, right-click the Amberg mosaic dataset and click Item Description.
- Click the Edit button at the top of the window.
- In the Title text box, type Amberg.
- In the Tags text box, type orthophotos, Germany, city.
- In the Summary text box, type Imagery in Amberg, Germany.
- In the Description text box, type A mosaic dataset containing several orthophoto TIFF images of Amberg, Germany.
- Click the Save button at the top of the window.
- Close the Item Description - Amberg window.
You have completed creating the mosaic dataset and defining metadata.
Explore the mosaic dataset as a user
In this section, you will explore the mosaicked image and each item in the mosaic dataset.
Explore the mosaicked image
- Drag the Amberg mosaic dataset from the Catalog window into the display.
- Use the tools on the Tools toolbar to pan and zoom around the mosaicked image.
- Right-click the Image layer in the table of contents and click Properties.
The Layer Properties dialog box for the mosaicked image appears. This is similar to the dialog box for any other raster layer.
- Click the Status tab.
Here, you can explore the properties of the mosaicked image, such as the number of rows and columns and the transmitted size.
- Note the value for Transmitted Size.
- Click the Display tab.
You can modify the compression method from JPEG, which you set earlier, to something else or change the quality value.
- Click the Transmission Compression arrow and click None.
- Click Apply.
- Click the Status tab.
The transmitted size has increased, which means a larger mosaicked image is being displayed.
- Click the Mosaic tab.
- Click the Mosaic Method arrow and click Closest To Center.
- Click OK to close the Layer Properties dialog box.
- Pan and zoom around your image. Notice that the images are ordering themselves differently due to the changed mosaic method.
Explore the items in the mosaic dataset
- Click the Select Features By Rectangle button
 .
. - Click the middle of the left side of the mosaicked image.
You will see a number of footprints selected.

- In the table of contents, right-click Footprint > Open Attribute Table.
- Click Show Selected Records
 .
. - Scroll across the table to the Category field.
You will see Primary and Overview within the field. The rows with Primary values are the orthophotos you added. The rows with Overview values are the overviews that were generated for the mosaic dataset when you added the orthophotos to the mosaic dataset. The overviews allow you to view the mosaicked image at all scales.
- In the table of contents, right-click Footprint > Selection > Reselect Only Primary Rasters.
You should only see the primary rasters selected in the table.
- Close the Table window.
- Right-click Footprint > Selection > Add Selected Rasters to Map.
- In the Group layer name text box, type Primary.
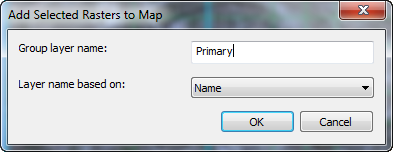
- Click OK.
The selected items in the mosaic dataset are added to the table of contents as individual layers within the Primary group layer.
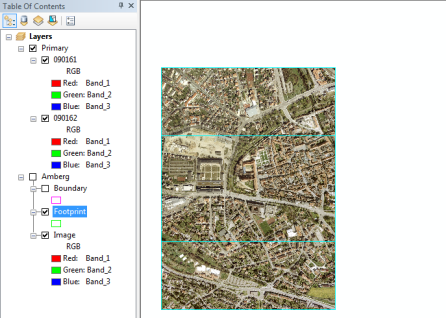
- Uncheck the Amberg layer, check on the newly added layers, and explore these layers.
- Right-click one of the layers contained in the Primary group and click Properties.
You can see from the tabs that this is still a mosaic dataset layer.
- Click the Mosaic tab.
You can see the Mosaic Method has been changed to Lock Raster and there is a Lock Raster ID number. If you open the properties for the other layer, you will see the Lock Raster ID number is different.
This is just one example demonstrating how the mosaic dataset can be used as a way to provide a single mosaicked image, while also providing access to the individual items within it.
- Close ArcMap.
The mosaic dataset has been created and is ready to publish as an image service using ArcGIS Server. You can also use the mosaic dataset as a layer in ArcMap or ArcGlobe.