Available with Standard or Advanced license.
- Start ArcMap
- Create a file geodatabase
- Set the default geodatabase
- Create a new mosaic dataset
- Add rasters to the mosaic dataset
- Create a referenced mosaic dataset
- Add the Hillshade function to the mosaic dataset
- Create another referenced mosaic dataset
- Add the Shaded Relief function to the mosaic dataset
In this exercise, you will be creating a mosaic dataset containing a single DEM. This mosaic dataset will be the source for two additional mosaic datasets that will be created to produce both a hillshade and a shaded relief product. This tutorial walks you through the steps using only one DEM file; however, you would typically create a mosaic dataset containing many DEMs and potentially DEMs with various spatial resolutions.
This exercise will show you how to create a referenced mosaic dataset and edit its function chain.
This exercise does not rely on any previous exercises.
Before you begin, it is assumed that you have installed the tutorial at C:\arcgis\ArcTutor\Raster\Data. If not, make the appropriate path changes throughout this tutorial so it works properly for you.
Start ArcMap
- Start ArcMap.
- Click Cancel on the ArcMap - Getting Started window.
This window may not open if you've previously opted not to show it.
Create a file geodatabase
If you have already created the ImageGDB in another exercise, you can skip this section of steps.
- Click the Catalog button
 on the Standard toolbar.
on the Standard toolbar.
This opens the Catalog window.
- In the Location text box, type C:\arcgis\ArcTutor\Raster and press ENTER.
This location is added to the Catalog tree under the Folders Connection heading.
If your tutorial data was installed in a different location, alter the path according to your installation location.
- Right-click the Raster folder and click New > Folder.
- Name the folder Exercises.
- Right-click the Exercises folder and click New > File Geodatabase.
- Rename the new file geodatabase ImageGDB.
Set the default geodatabase
Each map document has a default geodatabase, which is the home location for the spatial content of your map. This location is used for adding datasets and saving resulting datasets created by various editing and geoprocessing operations.
- Right-click the ImageGDB geodatabase in the Catalog window and click Make Default Geodatabase.
Create a new mosaic dataset
You will be creating the main mosaic dataset, which the other mosaic datasets will reference.
- Right-click the ImageGDB in the Catalog window, point to New, then click Mosaic Dataset.
This opens the Create Mosaic Dataset tool.
- Type DEM in the Mosaic Dataset Name text box.
- Click the Coordinate System browse button
 .
.
- Expand Geographic Coordinate Systems > World, click WGS 1984.prj, then click OK.
- Click OK on the Create Mosaic Dataset tool.
The DEM mosaic dataset is created in the geodatabase and added to the ArcMap table of contents. This is an empty mosaic dataset. You will be adding raster datasets to it in the next steps.
When the mosaic dataset is added to the table of contents, it is added as a mosaic layer, which is essentially a special group layer. The top level has the name of the mosaic DEM. There are also empty Boundary, Footprint, and Image layers.
Add rasters to the mosaic dataset
- Click the Catalog tab to expand the window.
- Click the Default Geodatabase button
 and make sure the geodatabase is expanded so you can see the contents.
and make sure the geodatabase is expanded so you can see the contents.
- Browse to C:\arcgis\ArcTutor\Raster\Data.
- Drag the DEM folder onto the DEM mosaic dataset.
This opens the Add Rasters To Mosaic Dataset tool dialog box.
- Verify that the Raster Type list shows Raster Dataset.
- Verify that the Input Data shows Workspace and the Source lists the path to the folder you just dropped onto the mosaic dataset (C:\arcgis\ArcTutor\Raster\Data\DEM).
- Expand Mosaic Post-processing and check Update Overviews.
- Expand the Raster Processing.
- Check Build Raster Pyramids.
- Check Calculate Statistics.
These options will build pyramids and calculate statistics if they do not exist. They will not be rebuilt or recalculated if they exist.
- Click OK to run the tool.
While the tool is running the mosaic dataset cannot be edited; therefore, lock symbols appear over its layers in the table of contents.
The progress bar displays the status of the running tool. Once the process is complete, a pop-up message will appear.
The raster datasets are added to the mosaic dataset. The footprints are created for each raster dataset, and the boundary is generated for the entire mosaic dataset. The overviews are then generated for the entire mosaic dataset.
- Right-click the DEM in the table of contents and click Zoom To Layer.
Create a referenced mosaic dataset
- In the Catalog window, right-click the DEM mosaic dataset and click Create Referenced Mosaic Dataset.
This opens the Create Referenced Mosaic Dataset tool.
- Change the path in the Output Mosaic Dataset box to C:\arcgis\ArcTutor\Raster\Exercises\ImageGDB.gdb\Hillshade.
- Click OK.
When the process is complete, the Hillshade mosaic dataset is added to the table of contents.
Add the Hillshade function to the mosaic dataset
- Click the Catalog tab to expand the window.
- Right-click the Hillshade mosaic dataset and click Properties.
- Click the Functions tab.
- Right-click Mosaic Function, point to Insert Function, then click Hillshade Function.
- Type 0.00001 in the Z Factor text box.
You are using the z factor to convert the elevation values to match the units used in the mosaic dataset. It can also be used to scale the elevation values.
- Click OK to close the Raster Functions Properties dialog box.
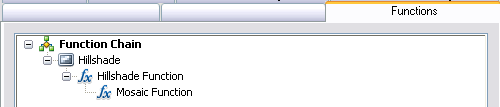
- Click OK to close the Mosaic Dataset Properties dialog box.
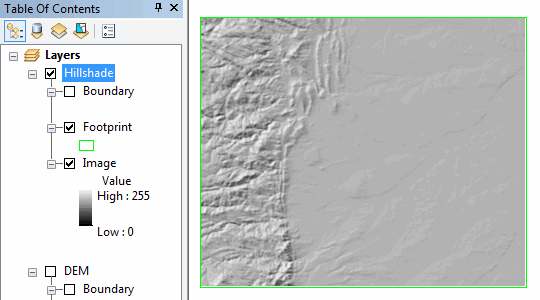
Create another referenced mosaic dataset
- In the Catalog window, right-click the DEM mosaic dataset and click Create Referenced Mosaic Dataset.
- Change the path in the Output Mosaic Dataset box to C:\arcgis\ArcTutor\Raster\Exercises\ImageGDB.gdb\ShadedRelief.
- Click OK.
- When the process is complete, the ShadedRelief mosaic dataset is added to the table of contents.
Add the Shaded Relief function to the mosaic dataset
- Click the Catalog tab to expand the window.
- Right-click ShadedRelief mosaic dataset and click Properties.
- Click the Functions tab.
- Right-click Mosaic Function, point to Insert Function, then click Shaded Relief Function.
- Type 0.00001 in the Z Factor text box.
- Click OK to close the Raster Functions Properties dialog box.
- Click OK to close the Mosaic Dataset Properties dialog box.
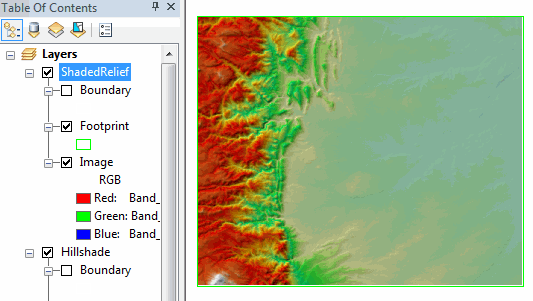
You've now created three mosaic datasets and used one as the source for the other two. If you were to move or delete the original DEM mosaic dataset, the other two will be affected because they reference the source mosaic dataset.