There are two ways to work with the raster layer's histogram. You can use the Interactive Histogram Stretch on the Image Analysis window to alter the minimum and maximum values for the red, green, and blue bands. Alternatively, the Layer Properties dialog box lets you access the histogram on the Symbology tab. Here, you can modify the minimum and maximum values and alter the line defining the stretch.
Interactive histogram stretch
By adjusting the tails of the histograms you can adjust how the curve of the histogram will be stretched across the 8-bit display.
- In ArcMap, add your raster data to the display view, and open the Image Analysis window.
- At the top of the Image Analysis window, select the layer you want to modify in the layer list.
- Click the Interactive Histogram Stretch button
 .
.If you have a 1-band (grayscale) display, then you will view one histogram. If you have a 3-band (RGB) display, then you will view three histograms.
- Use the sliders (1), or type in the values (2) to adjust the minimum and maximum values for each band. Or type in a minimum and maximum clipping percentage value to adjust all the bands (3). The Min-Max Percent will be applied to all the bands. To return the stretch back to the application's defaults, click the Undo button
 .
.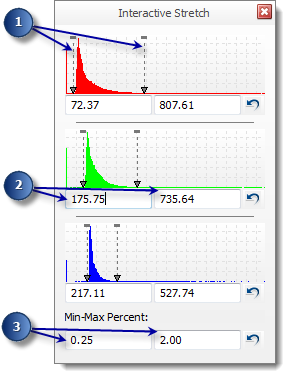
Within the Layer Properties dialog box
You can work with the histogram when displaying raster data with the RGB Composite or Stretched renderers. The histogram displays the pixel values on the x-axis and the count on the y-axis. The input pixel values are displayed in gray, and the output pixel values are displayed with a color. When there is no histogram stretch, the input pixel values equal the output stretched pixel values. The greater the stretch, the larger the difference between the input pixel values and the output pixel values.
There are a few different methods you can use to apply stretches to the histogram:
- You can click the Lines button
 to create a piecewise linear stretch. The result will be a segmented graph line representing the differences between your input and output values. Use this to increase the contrast over ranges you specify.
to create a piecewise linear stretch. The result will be a segmented graph line representing the differences between your input and output values. Use this to increase the contrast over ranges you specify. - You can click the Splines button
 to create a nonlinear stretch. The result will be a curved graph line representing the differences between your input and output values. Use this to increase the contrast over a particular range of values while decreasing the contrast over other ranges of values.
to create a nonlinear stretch. The result will be a curved graph line representing the differences between your input and output values. Use this to increase the contrast over a particular range of values while decreasing the contrast over other ranges of values. - You can click the Points button
 to create a stretch based on points. The result will be dependent on where you place the points representing the differences between your input and output values. Use this to control the contrast over your customized points.
to create a stretch based on points. The result will be dependent on where you place the points representing the differences between your input and output values. Use this to control the contrast over your customized points.
You can also click within the histogram to place breakpoints. Drag these breakpoints to the appropriate location to apply a stretch to certain values. If you know which values you want to stretch, place the pointer over the histogram and locate the input values along the x-axis of the graph line. Place breakpoints at these points, then move the graph line up to the required output value on the y-axis. To delete breakpoints, hold the pointer over one, then click and drag the breakpoint off the graph line.
Click the Information button  to see information about several columns of the histogram. By clicking and dragging within the histogram, columns are highlighted and the information is shown in the Info section of the dialog box.
to see information about several columns of the histogram. By clicking and dragging within the histogram, columns are highlighted and the information is shown in the Info section of the dialog box.
By clicking the Smooth button  , you can smooth out the stretch that has been applied to the point stretch. The result will be a smooth curve rather than jagged transitions. You can continue to click this button until you reach the desired smoothness.
, you can smooth out the stretch that has been applied to the point stretch. The result will be a smooth curve rather than jagged transitions. You can continue to click this button until you reach the desired smoothness.
By clicking the Cumulative button  , the histogram will be displayed with a cumulative output (y) along the input (x) axis.
, the histogram will be displayed with a cumulative output (y) along the input (x) axis.
- Right-click the raster layer in the table of contents or Catalog window and click Properties.
- Click the Symbology tab.
- Choose a stretch type and click the Histogram button.
The Histograms window is opened for your raster layer, allowing you to interactively use the tools described above to modify the stretch.