Some map elements are related to the data in data frames. North arrows, scale bars, scale text, and legends are examples of such elements.
Learn about other map elements such as titles; graphic elements, pictures, and neatlines; reports; and graphs.
Each map element has a name used to identify the element. For example, when the layout is in draft mode, each element is drawn as a hollow frame containing the name of the element. By default, the name is based on the element type, such as Scale Line or North Arrow, but you can change it to a unique or more descriptive name on the Size and Position tab of the element's Properties dialog box. The element name is also very important for map automation scripts using the arcpy.mapping module. Map automation scripts use the names of elements to identify which elements are to be modified by the script.
A data frame's name property is always the same as what's shown in the table of contents. Therefore, updating the name inside the Data Frame Properties dialog box will also update its name in the table of contents.
Map elements aren't always the size you want when they're added to a map. You can change the size of map elements by selecting them and dragging the selection handles. Dragging a handle away from an element enlarges it, while dragging a handle toward an element reduces it. You can only change the size, position, and frame of an element after it has been placed on the map. If you click Properties while inside the initial configuration dialog box of a scale bar, for example, you won't see the Size and Position tab or the Frame tab.
North arrows
North arrows indicate the orientation of the map. A north arrow element maintains a connection to a data frame. When that data frame is rotated, the north arrow element will rotate with it. North arrow properties include its style, size, color, and angle.
The size of the north arrow is in points. Decimal fractions can be entered here.
You can control the alignment of the north arrow by selecting one of the following options:
- Data Frame Rotation—North arrow angle uses the rotation of the data frame.
- True North—North arrow angle uses geodetic north, or the direction to the north pole. The true north calculation is based on the coordinate system using the center point of the data frame.
Use Calibration Angle to manually set the rotation angle: 0 to 360 degrees rotates clockwise, 0 to -360 rotates counterclockwise. Decimal fractions can be entered. This is a user-defined angle and can be used, for example, to show magnetic declination by entering the angle magnetic north deviates from true north.
Calculated Angle shows the rotation angle of the north arrow. This angle is calculated automatically using either true north or the data frame rotation. This value is read only.
Scale bars
Scale bars provide a visual indication of the size of features and distance between features on the map. A scale bar is a line or bar divided into parts and labeled with its ground length, usually in multiples of map units such as tens of kilometers or hundreds of miles. If the map is enlarged or reduced, the scale bar remains correct.
When you insert a new scale bar onto a map, this defaults to the Display Units specified on the General tab on the Data Frame Properties dialog box.
When you add a scale bar to a map, the number and size of the divisions might not be exactly as you want them. For example, you might want to show four divisions rather than three or show 100 meters per division instead of 200. You might also want to change the units that the scale bar shows or adjust how those units are represented. You can adjust many characteristics of a scale bar from the Scale Bar Properties dialog box.
You can control the behavior of the scale bar when it is resized or when the map scale changes by selecting one of the following options:
- Adjust width—Preserves the division value and number of divisions; adjusts scale bar width if map scale changes
- Adjust division value—Preserves the number of divisions and tries to preserve scale bar width by adjusting the division value
- Adjust number of divisions—Preserves the division value and tries to preserve scale bar width by adjusting the number of divisions
When you add a scale bar to a map, the number labels and tick marks might not be exactly as you want them. For example, you might want to label the endpoints of the scale bar but not the divisions, or you might want larger tick marks at the major divisions of the bar than at the minor ones.
By default, the units label on a scale bar is the same as the scale bar units. Sometimes you might want to change the label of the scale bar, for example, from Kilometers to km. Just type the new scale bar label in the Label text box. To control the distance between the label and the bar, enter a value in the Gap text box. This is either vertical or horizontal depending on the unit label position. Positive gaps move the label to the right or upwards; negative gaps move the label to the left or downwards.
Scale text
You can also represent the scale of your map with scale text. Scale text indicates the scale of the map and features on the map. Scale text tells a map reader how many ground units are represented by a map unit—for example, 1 centimeter equals 100,000 meters.
Scale text can also be an absolute ratio independent of units, such as 1:24,000. This means one unit on the map is equal to 24,000 of the same units on the ground. The advantage of absolute scale text is that map readers can interpret it with any units they want.
One drawback of scale text is that if a printed copy of the map is duplicated at another scale (enlarged or reduced), the scale text will be in error. Scale bars do not suffer from this limitation. Many maps have both scale text and a scale bar to indicate the map scale.
Legends
A legend tells a map reader the meaning of the symbols used to represent features on the map. Legends consist of examples of the symbols on the map with labels containing explanatory text. When you use a single symbol for the features in a layer, the layer is labeled with the layer's name in the legend. When you use multiple symbols to represent features in a single layer, the field you use to classify the features becomes a heading in the legend, and each category is labeled with its value.
Legends have patches that show examples of the map symbols. By default, the legend patches are points, straight lines, or rectangles that match the map symbols. You can customize the legend patches, for example, so areas are represented with patches of another shape, or rivers are drawn with a sinuous rather than a straight line.
Learn more about working with legend patch shapes
When you have more than one data frame, inserting a legend adds a legend for the selected data frame. Each legend corresponds to a single data frame, although you can arrange multiple legends together as a single legend for a complex map.
You can change the text symbol used by multiple legend items using the Items tab of the Legend Properties dialog box. You can change the text symbol of all the items in the legend or just the ones you have selected in the list. A drop-down list lets you choose the parts of the legend items to which you want the text symbol to apply. If you want your description to be on more than one line, insert a line break by pressing CTRL+ENTER in the Description text box on the Legend dialog box.
You can edit the text of the labels that appear in the legend by changing the text in the ArcMap table of contents or on the Symbology tab of the Layer Properties dialog box. Legend text can be formatted using Esri text formatting tags.
If you want an additional description of single symbol layers to appear in your legend, choose a legend item style that includes a description. To add a description, right-click the layer to which you want to add descriptive text in the table of contents, click Properties, then click the Symbology tab on the Layer Properties dialog box. If you are using the Single symbol method, click the Description button. If you are using a drawing method other than Charts, right-click a symbol after you have specified its symbology options and click Edit Description. The text you enter appears next to that symbol in the legend; the text won't appear in the table of contents.
Learn more about working with legends
Transparency in legends
If you have layers with transparency in your map, ArcMap simulates the transparent colors in your legend. When layers in a data frame are made transparent, the table of contents and the legends in layout view automatically use lighter colors to reflect transparency.
The option to simulate transparency in legends is set on the General tab on the Data Frame Properties dialog box. When this option is turned on, solid, bright red polygons drawn on a layer appear in the legend as a light red or pink, depending on the percentage of transparency applied to the layer. However, with the Simulate transparency option off, the legend still shows the solid red polygon symbol, even though the polygons don't appear red on the map because the layer is transparent.
By default, this setting is off (unchecked) for maps created with versions of ArcGIS prior to 9.3, but you can turn it on if you want. This setting is automatically checked on for new data frames you create in existing map documents.
In addition, you can convert the legend to graphics and manually specify the legend patch colors. Using the Eye Dropper tool, you can obtain the exact RGB value of a pixel and use that color for the legend patch.
Frames
Certain map elements—including scale bars, scale text, north arrows, legends, and data frames—can have frames. Frames allow you to choose a border, background, and drop shadow for the element. You can use frames to set map elements apart from other elements or from the background of the map. You can also use frames to visually link map elements to other parts of the map by using similar frames for related elements.
Converting map elements to graphics
You might want to convert a map element, such as a legend, to graphics if you want more precise control over each item that composes the map element.
It is important to note that once you convert a map element into a graphic, it is no longer connected to its original data and will not respond to changes made to the map. For instance, with a legend element, if you decide to add another layer to the map after the legend has been converted to a graphic, the legend will not automatically update. It will have to be deleted and rebuilt again using the Legend Wizard. Therefore, it is a good idea to convert elements to graphics only after your map's layers and symbology are finalized.
The image below shows a legend that has been converted to a graphic:
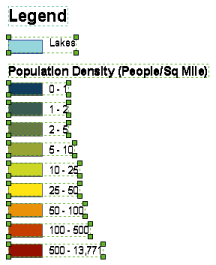
You can further ungroup the legend graphics so the individual elements (the patches, text, and so on) that compose the legend can be edited individually.