Reports present the facts and figures behind your analysis and are invaluable companions to the maps you are creating. Reports let you effectively display attribute information about map features in a tabular format that you control. The information displayed in the report comes directly from the attribute information stored within the geographic data or stand-alone table in your map.
In your reports, you can choose which fields from your table you want to display and how you want to display them. Once you've created a report, you can place it on your map layout next to your geographic data or save it as a file for distribution.
Creating reports
ArcMap includes a built-in Report Wizard and Designer for creating and modifying reports.
The Report Wizard makes creating reports easy. Using the wizard, you can set grouping, sorting, and summary options for the data in your report and choose the layout and style of how the report will be displayed. Once created, you can add the report to your map layout, print it, save the report, and export it to an easily distributable format. You can also save the layout of the report, which can be used as a report template.
For a simple report, use the Report Wizard to guide you through the steps of creating a report. To make further modifications and design, use the Report Designer, which gives you access to every component of the report and allows you to create custom styles, configure alignment and positioning of fields, add pictures, and more.
Types of reports
You can create different types of reports. For example, you can do the following:
- Create a report that displays records in a tabular form, where each record is represented by a row in the display. There are two tabular layout formats that you can choose from the Report Wizard: Stepped and Outline. The Stepped format shows field names once on the report, below the report header. The Outline format shows field names for each unique grouping level of the report.
- Create a columnar report and organize the data in columns. Field names can be displayed at the top of a column or adjacent the attribute values for each record. This allows you to create reports that are formatted vertically like a newspaper.
The images below are examples of two different report types that can be created.
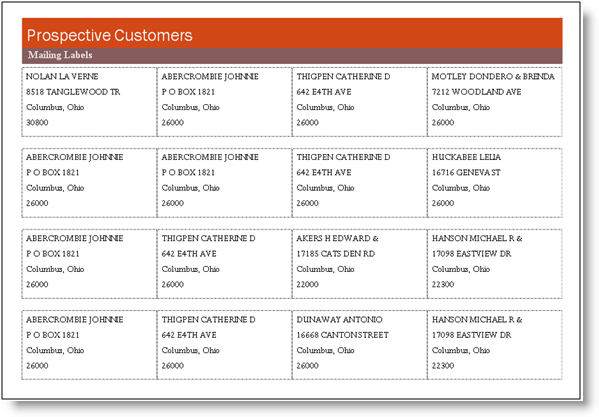
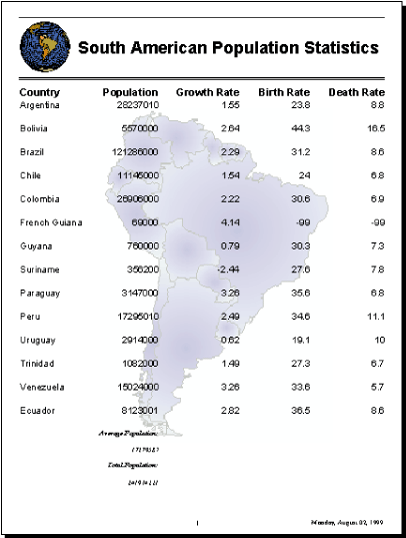
Report sections
Reports are divided into a series of sections; each one identifies a particular area on the report. You can control how a report looks by manipulating the contents of a section and setting properties such as size and color. The sections that make up a report are called the Report Header, Page Header, Group Header, Detail, Group Footer, Page Footer, and Report Footer. The Report Header typically includes the Report Title, and the Report Footer includes dates or page numbers. However, you don't have to include any report section you don't need.
Working with sections
ArcMap automatically calculates the height of each section based on the height of the elements in it. An element can be a title, subtitle, column header, page number, and so on. For example, if you use a large point size for the title, ArcMap enlarges the section at the top of the report to accommodate the text.
If you want to manually control the height of a section, you can use modify the height property in the Report Designer. You will need to make sure that elements within a section are sized correctly; otherwise, they may be truncated.
The width is the same for all sections and is determined by the width you specify for the report.
Working with elements in a section
You can control the size and position of each element within a section. As with sections, you can let ArcMap automatically size elements or size them yourself. If you want to move elements between sections or resize them, use the Report Designer.