Available with Standard or Advanced license.
When authoring your map, you may encounter instances where a unique or significant feature requires specialized symbology. Overrides to a representation rule can usually provide this flexibility, but in some instances, they may not be enough. In situations where you may be tempted to simply draw a graphic to get the appearance you need, try a free representation instead. A free representation allows you to take control of all the parts of a representation rule by converting the dynamic geometry into real geometry that you can interact with. The representation rule becomes unique to the feature, and its structure can be modified as necessary. The easiest way to understand free representations is to make one and modify it.
Understand, however, that all this flexibility comes with a small price. Once you create a free representation, the underlying feature is no longer following any representation rule. That means updates to the representation rules will not be reflected in this feature. A complete, independent representation rule will exist for this feature, stored in the Override field. This means that excessive use of free representations can bloat the feature class and adversely affect drawing performance.
In this exercise, you will work through the creation and modification of a free representation for a dashed line portraying a hiking path.
Creating a free representation
In this section, you will learn how to create a free representation from a feature representation.
- Continue with your current map document from Exercise 1, 2, or 3 or open Exercise_4.mxd from the Exercise 4 folder.
- Open the Representation toolbar and the Editor toolbar if they are not already open.
- Click Bookmarks > 4) Hiking Path.
- Open the Layer Properties dialog box for the TrailL_Rep layer.
- On the Symbology tab, click the Hiking Path rule.
Notice that the rule is composed of a single stroke symbol layer with one geometric effect, Dashes.
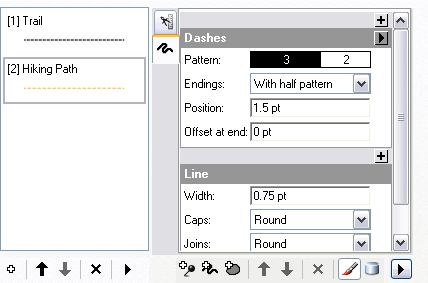
- Click OK to close the Layer Properties dialog box.
- In the table of contents window, make the TrailL_Rep layer the only selectable layer.
- Start editing and select a section of the hiking path with the Select tool
 from the Representation toolbar.
from the Representation toolbar.
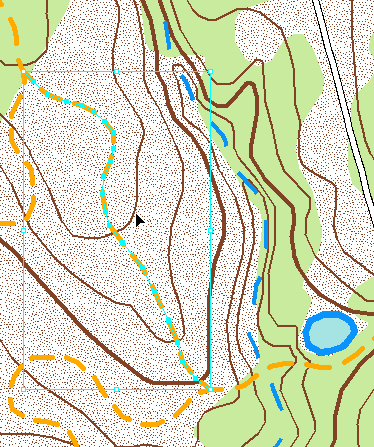
- On the Representation toolbar, convert this feature to a free representation by clicking Representation > Free Representation > Convert to Free Representation.
- To view the structure of the free representation you just created, click the Representation Properties button
 on the Representation toolbar to open the Representation Properties window. Click the Drawing tab.
on the Representation toolbar to open the Representation Properties window. Click the Drawing tab.
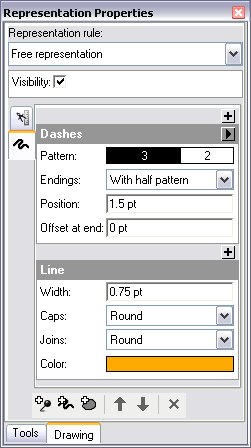
Examine the contents of the representation rule as it applies to the currently selected feature, which is now a free representation. Notice that all the components of the representation rule (Hiking Path) to which the feature was originally assigned are still here. The difference is that the feature no longer follows that rule. In fact, the menu at the top of the Drawing tab now reads Free Representation. In addition, there are now also buttons below and within the rule components that can be used to modify the structure. Since the rule is wholly independent of this feature, you can add or remove symbol layers and add, remove, or change geometric effects and marker placement styles.
Modifying free representations
- With the same feature still selected and the Representation Properties window still open, notice that this independent representation rule still contains the Dashes geometric effect that was present in the Hiking Path representation rule. Recall that geometric effects make dynamic geometry. That means the feature is still a line, but before it is drawn with a symbol, it is interpreted as individual dashes. Notice that the currently selected line shows vertices along the whole line, even in between dashes. During this next step, you will make the dashes actual representation geometry, so you can interact with them individually. To do this, you will use another command on the Representation toolbar. Click Representation > Free Representation > Convert Effect to Geometry.
Notice that the Dashes geometric effect is no longer present in the representation rule structure in the Representation Properties window. It has been removed and converted to actual representation geometry. Notice also that just the dashes are selected in the canvas. No selected geometry or vertices are visible between dashes. Use the Undo
 and Redo
and Redo  buttons on the Standard toolbar to see this change again if you missed it.
buttons on the Standard toolbar to see this change again if you missed it. - Converting the dynamic dashes geometric effect to actual geometry results in small individual lines grouped together in a multipart line. To interact with a single dash, you need to ungroup these elements. To do this, use the Representation toolbar and click Representation > Free Representation > Ungroup Elements.
This command explodes the multipart geometry. Now each individual segment has its own rule. In this case, the rule is a simple one, just a solid orange line. Since multiple segments with individual rules are now selected, the Representation Properties window is unable to display one rule. The following message appears:
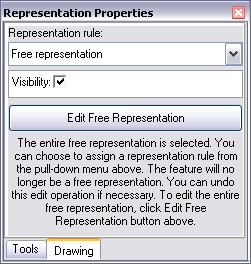
- Zoom in to the topmost section of the selected feature.
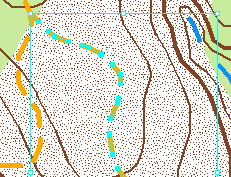
- Click the Clear Selected Features button
 on the Tools toolbar to unselect the group of subelements.
on the Tools toolbar to unselect the group of subelements.
- Using the Direct Select tool
 on the Representation toolbar, select a single dash.
on the Representation toolbar, select a single dash.
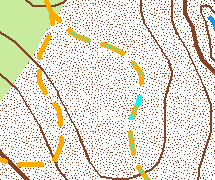
The Representation Properties window now shows the rule of the selected segment.

- Using the Direct Select tool
 , move the segment you have selected.
, move the segment you have selected.
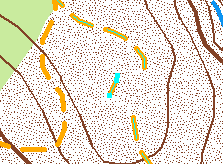
- Use the Direct Select tool to select two vertices of a new segment.
- Use the Direct Select tool to move the selected vertices.
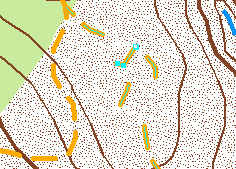
- Select a different dash with the Direct Select tool.
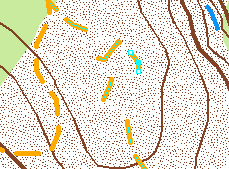
- Type 2 in the Width text box on the Representation Properties window to resize the segment.
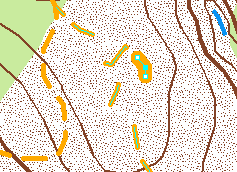
- Select another dash.
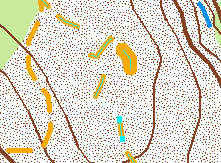
- Click the Color box on the Representation Properties window to choose a new color for the segment.
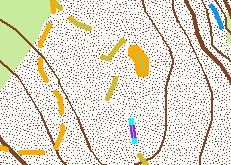
- Clear the selected features.
You can now see that with a free representation, you can modify the appearance of a single feature exactly as necessary. You could use this technique to ensure that dashes fall precisely where you want them, to delineate a very specific line or outline, or to avoid other map details. As an advanced exercise, try using Free Representation Editor to accomplish some of these tasks and even add geometry into the same feature.
Keep in mind that although free representations provide nearly indefinite customization, they will not respond to any representation rule updates, and they can impact the drawing performance if they are used excessively. If you find that you are using many free representations, you may want to consider the way your data and/or your representation rules are structured.
- Save your edits and stop editing.
- Save your map as Exercise_four.mxd. Close ArcMap.
Congratulations, you’ve completed Exercise 4.
Things created and accomplished in this exercise
- Converting features to free representations
- Converting effects to geometry
- Ungrouping elements
- Editing free representation structure
In Exercise 5, you will learn how to use the geoprocessing tools for representations.
Related topics
- Introduction to the cartographic representations tutorial
- Exercise 1: Learning the fundamentals of representations
- Exercise 2: Interacting with representation properties
- Exercise 3: Performing edits with representations
- Exercise 5: Using geoprocessing tools for representations
- Working with free representations
- Editing free representations