The Measure tool lets you measure lines and areas on the map. You can use this tool to draw a line or polygon on the map and get its length or area, or you can click directly on a feature and get measurement information.
Click the Measure tool  on the Tools toolbar to open the Measure dialog box.
on the Tools toolbar to open the Measure dialog box. 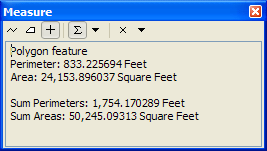
The Measure dialog box allows you to set different options for how you measure—including whether to measure lines, areas, or features—and to set which units are reported. Measurements are displayed on the dialog box, so it is easy to copy and paste them into other applications.
The Measure dialog box contains tools for measuring distance and features. By default, the Measure Line tool is enabled until you choose a different option.
The tools on the Measure dialog box are listed below:
 Measure Line—Double-click to complete the line.
Measure Line—Double-click to complete the line. Measure An Area—Double-click to complete the polygon. (This is unavailable if your data frame is not using a projected coordinate system.)
Measure An Area—Double-click to complete the polygon. (This is unavailable if your data frame is not using a projected coordinate system.) Measure A Feature—Click a feature to measure its length (line), perimeter and area (polygon or annotation), or x,y location (point features). Polygon feature measurement is unavailable if your data frame is not using a projected coordinate system.
Measure A Feature—Click a feature to measure its length (line), perimeter and area (polygon or annotation), or x,y location (point features). Polygon feature measurement is unavailable if your data frame is not using a projected coordinate system. Show Total—Keep a sum of consecutive measurements.
Show Total—Keep a sum of consecutive measurements. Choose Units—Set the distance and area measurement units. The measurement units are set to the map units by default.
Choose Units—Set the distance and area measurement units. The measurement units are set to the map units by default. Clear and Reset Results—Clear and reset the measurement results.
Clear and Reset Results—Clear and reset the measurement results. Choose Measurement Type—Set the measurement type for measuring line distances. Planar is the default when working in a projected coordinate system. Geodesic is the default when working in a geographic coordinate system.
Choose Measurement Type—Set the measurement type for measuring line distances. Planar is the default when working in a projected coordinate system. Geodesic is the default when working in a geographic coordinate system.
Interactive measurement
You can sketch lines and areas on the map over your display and return their measurements. Here are the steps to measure length and areas using map graphics:
Steps
- Click the Measure tool
 on the Tools toolbar.
on the Tools toolbar. - Click the Measure A Line button
 or the Measure An Area button
or the Measure An Area button  .
. - Sketch the desired shape on your map.
- Double-click when you want to end the line or polygon, and the measurements are displayed on the Measure dialog box.
Measuring features
You can select features and return their lengths and areas. You can also use the Show Total tool  to sum the measurements for a series of features.
to sum the measurements for a series of features.
Steps
- Click the Measure tool
 on the Tools toolbar.
on the Tools toolbar. - Click the Measure A Feature button
 .
. - Click on a feature to see its measurements. If you also use Show Total
 , click on a series of features to see each individual measurement as well as the running total for all features.
, click on a series of features to see each individual measurement as well as the running total for all features.
Measurement types available with the Measure tool
The Choose Measurement Type drop-down list provides a selection of measurement types to use for distance measurement. Measurement types available include Planar, Geodesic, Loxodrome, and Great Elliptic.
Measurement type of the measure tool
Planar | Planar measurement use 2D Cartesian mathematics to calculate lengths and areas. This option is only available when measuring in a projected coordinate system and the 2D plane of that coordinate system will be used as the basis for the measurements. All area measurements calculated with the measure tool are planar. |
Geodesic | The shortest line between any two points on the earth's surface on a spheroid (ellipsoid). One use for a geodesic line is when you want to determine the shortest distance between two cities for an airplane's flight path. This is also known as a great circle line if based on a sphere rather than an ellipsoid. |
Loxodrome | A loxodrome is not the shortest distance between two points but instead defines the line of constant bearing, or azimuth. Great circle routes are often broken into a series of loxodromes, which simplifies navigation. This is also known as a rhumb line. |
Great Elliptic | The line on a spheroid (ellipsoid) defined by the intersection at the surface by a plane that passes through the center of the spheroid and the start and endpoints of a segment. This is also known as a great circle when a sphere is used. The great elliptic type allows you to create lines only. |
When measuring in a data frame with a projected coordinate system, the default measurement type will be Planar. This means that 2D Cartesian mathematics are used to calculate lengths. Planar measurements reflect the projection of geographic data onto the 2D surface (in other words, they will not take into account the curvature of the earth). Geodesic, Loxodrome, and Great Elliptic measurement types may be chosen as an alternative if desired.
When measuring in a data frame with a geographic coordinate system, the default measurement type is Geodesic. Planar line measurements and all area measurements will be unavailable when measuring in a geographic coordinate system. Loxodrome and Great Elliptic measurement types may be chosen as an alternative if desired.
Using snapping
The Measure tool uses snapping in ArcMap—the cursor will snap to features, edges, and coordinates that you have specified in your snapping settings. When you place your pointer on your map document and begin to enter coordinates, your snapping settings will be used. To learn more about snapping, see About snapping.