Snapping allows you to create features that connect to each other so your edits are more accurate, with fewer errors. When snapping is turned on, your pointer will jump, or snap to, edges, vertices, and other geometric elements when your pointer is near them and within a certain tolerance. This enables you to position a feature easily in relation to the locations of other features.
All the settings you need to work with snapping are located on the Snapping toolbar. Snapping is not limited to being used while editing, as it is utilized in other areas of ArcGIS, such as georeferencing and the Measure tool on the Tools toolbar. By default, snapping is enabled, and the active snapping types are points, endpoints, vertices, and edges. You can turn on or off individual types from the Snapping toolbar. To turn off snapping completely, click the Snapping menu and remove the check mark next to Use Snapping.
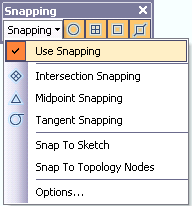
Snapping is managed at the map level, so whenever a snap type is turned on, you can snap to any visible feature layer. This also includes layer types that are not editable, such as basemap layers or computer-aided design (CAD) files. You cannot snap to features that are hidden from the map, though, including when the layer is turned off, has a definition query (visible features in the layer can still be snapped to), and is beyond the layer scale range. Since you can snap to any visible features in a layer, you may need to spend some time authoring your map. If you find you are snapping to layers you do not want to snap to, make sure you need that layer to be displayed in the first place. By turning off unnecessary layers, disabling certain snap types, setting layer scale ranges, and making sure your labels and symbols are as descriptive as they can be, you can use the Snapping toolbar more effectively.
As you move your mouse pointer, you get visual cues in the form of pop-up SnapTips and the pointer icon to tell you the layer you are snapping to and with which snapping type. Each snapping type (vertex, edge, endpoint, intersection, and so on) has its own feedback, which matches the icons on the Snapping toolbar. For example, the cursor is a square when you are snapping to a vertex and becomes a box with diagonal lines when you are snapping to an edge. By noting the cursor appearance and the SnapTip text that pops up, you can immediately determine the layer you are snapping to and which snapping type is in use.

For example, when working with streets and parcels, you can see the SnapTips with the layer name and the snap type. When creating a new road, snap to the existing endpoint (Streets: Endpoint) so the segment connects to it. If you need to create a building footprint at a parcel boundary, snap to the Parcels: Edge.

To help you distinguish the icons on the Snapping toolbar, rest your pointer on a button; note that a piece of text pops up (a ToolTip) near your pointer with the name of the button, and a description appears in the status bar at the bottom of the application. In addition, you can change the appearance of the buttons on the toolbar so the icons display with their names or the buttons display as text-only without any icons. To do this, click the Customize menu and click Customize Mode. While the Customize dialog box is displayed, right-click an icon on the Snapping toolbar and click either Text Only, Image Only (the default), or Text and Image. This tip applies to any toolbar in ArcGIS.
To set options for working with snapping, click the Snapping menu and click Options. From there, you can set the snapping tolerance in pixels, which is the distance your pointer needs to be from a feature for snapping to occur, or customize the snapping feedback. You can change the color of the icon and the content, font, and color of SnapTips. When you are working over imagery, add a background to the SnapTip to place a solid fill behind the text so it is easier to read. Your snapping settings apply to all your ArcMap sessions since they are saved in the registry for the application.
If you have multiple snap types active, the sequence in which the snapping occurs is determined automatically. The highest priority is given to snapping to sketch elements.
Snapping while editing
Snapping is useful with many editing operations, such as creating polygons that do not overlap or have gaps between them, drawing lines that connect to each other, or placing a point exactly along an existing line. For example, suppose you are creating a new segment of an electric line that begins from an existing transformer; you want to ensure that the vertex of the line connects precisely to the transformer. Snapping makes this type of task accurate, quick, and easy. You can snap to any feature layer in your map, not just ones you are currently editing. This allows you to snap to features in a CAD drawing, coverage, feature class from another geodatabase, and so on.
Snapping can also be used to move a feature to an exact location in relation to another feature. For example, you can move a parcel and have one of its corners jump, or snap, precisely to a corner of another parcel. Simply move the parcel's selection anchor to its corner vertex after setting the appropriate snapping properties. Then move the parcel to its new location until the selection anchor snaps to the corner vertex of the other parcel.
On the Snapping menu, you can enable snapping to an intersection, segment midpoint, or curve tangent point. Intersection snapping allows snapping to locations where two features intersect but there may not be any defined vertex or endpoint there. You might use intersection snapping when you are adding points at street intersections or dividing a feature where it meets another feature. If you need to split a park where a stream crosses it, you can turn on intersection snapping, then select the park polygon, click the Cut Polygons tool on the Editor toolbar, snap to the first intersection, and use Trace to follow along the stream's edge. When you have traced across the park, snap to the other intersection and finish the sketch to cut the park into two features.
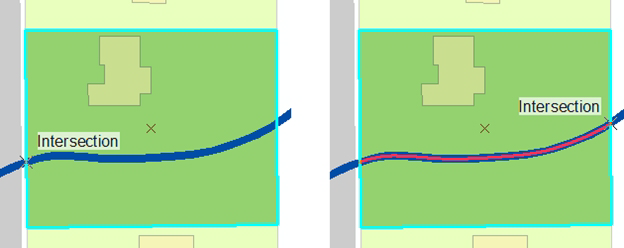
If you have multiple snap types active, the sequence in which the snapping occurs is determined automatically. The highest priority is given to snapping to sketch elements.
Choosing the snapping environment to use for editing
When you are editing, there are two snapping environments available to you. The default is the Snapping toolbar, but you can enable classic snapping for fine-grained control over the snapping environment.
The editing classic snapping environment refers to the snapping functionality that was available during an edit session in ArcGIS 9 and earlier using the Snapping Environment window. In classic snapping, snapping settings are specified in the Snapping Environment window, where you can manage the individual snapping types, layers, and priorities. No snapping occurs until you check some boxes in the window. You can drag and drop layers up and down the list to change the snapping order; layers at the top will be snapped to before layers further down the list. To snap to points, check the Vertex box since there is no specific point snap type in classic snapping. Classic snapping functionality is off by default and has been replaced with the Snapping toolbar, which provides a flexible, easy-to-use snapping environment with more snapping types, more options, and better feedback than classic snapping. Since there may be some scenarios where you need to access the classic snapping environment, you can choose to switch to classic snapping.
Enabling classic snapping is most useful for complicated maps with lots of overlapping layers. When working with complex utility data, for example, classic snapping may be beneficial because you have many features in one location, but need to snap easily to a particular feature and in a certain order. If you are creating water mains, you could move that layer up in the list so new mains snap to existing mains first and set whether they should snap at vertices, edges, or ends. Since utility data often has many point features, you can reorder the point layers in the list so new lines connect to certain points, such as system valves or hydrants, before they snap to other types of point features. If you do not want to snap to a particular layer at all, uncheck it from the list. However, features not visible because of definition queries can still be snapped to when you are using classic snapping.
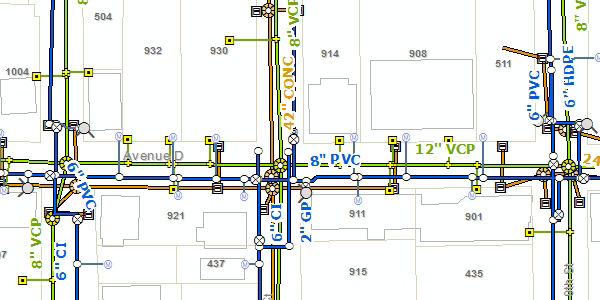
This kind of fine management of the snapping environment is only possible with classic snapping. However, this also takes a lot of work to maintain and set up, considering that each layer in the map is listed in the window and has three separate boxes to check. So, if you are trying to snap to a feature but no snapping occurs, you have to sort through a potentially lengthy list of layers and check boxes to enable the snapping. With the Snapping toolbar, snapping is on for all layers.
Each snapping environment has trade-offs of ease versus control that you need to evaluate. The Snapping toolbar might take some time to get used to, but its simplicity and power should meet the needs of most editing tasks. However, you can switch between the snapping environments at any time on the Editing Options dialog box so you can use the one that is most appropriate for your current work.