Available with 3D Analyst license.
This contains a high-level overview of the collection of user interface components that allow you to access and execute the functionality in the ArcGIS 3D Analyst extension.
ArcGlobe and ArcScene user interface
3D Analyst provides access to two three-dimensional (3D) visualization environments: ArcGlobe and ArcScene. Each offers certain distinctions that make one more suited for a task than the other. Many capabilities overlap between the two applications, but there are a few major differences between ArcGlobe and ArcScene. When you open the applications, the first difference is that ArcGlobe projects all data onto a globe-shaped surface. Being spherical, this simulation is optimized for visualizing geography at a global scale. ArcScene projects all data in an ArcScene document according to the first layer added to the document. Usually displayed using a planar projection, projections in ArcScene are geared for those with smaller spatial datasets who want to examine a defined study area.
Supported toolbars and tools
ArcGlobe and ArcScene require the 3D Analyst extension to be manually enabled before some 3D-specific tasks can be performed. The same is required of ArcCatalog and ArcMap if you choose to install the 3D viewing and analysis toolbars in those applications.
With the ArcGIS 3D Analyst extension enabled:
- ArcCatalog offers 3D viewing and globe view tools.
- ArcMap offers 3D Analyst tools.
The 3D Analyst toolbar is available in ArcMap and ArcScene. Several additional interactive processes are included inside this toolbar that are not in the 3D Analyst geoprocessing toolbox, such as creating contours and calculating steepest path on your TIN surface. Note that any results from the 3D Analyst toolbar tools can be pasted into ArcGlobe from ArcMap or ArcScene.
The images below show how the 3D Analyst toolbar appears in ArcMap and ArcScene. For more information on how these toolbars differ between the applications, see Interactive 3D Analyst tools.
ArcMap 3D Analyst toolbar
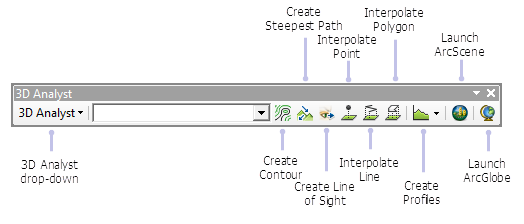
ArcScene 3D Analyst toolbar
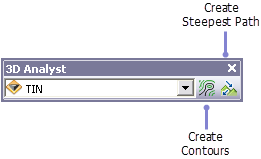
There are other toolbars available in both ArcGlobe and ArcScene. Right-click the area where toolbars are displayed to see a list of toolbars you can add. Below are images of the toolbars supported in each application (ArcGlobe on the left, ArcScene on the right). A check mark means the toolbar is already added to the user interface.


The 3D Effects toolbar
Using the 3D Effects toolbar, you can access a layer's display properties without opening its properties dialog box. Use the 3D Effects toolbar to adjust a layer's transparency, change its face culling, toggle its lighting, set its shading mode, or rank its depth priority. It is available in both ArcGlobe and ArcScene.
Below are the toolbars as they appear in ArcGlobe and ArcScene. Some options are shared between the two applications and some are not, such as the Swipe tool specific to ArcGlobe.
ArcGlobe 3D Effects toolbar
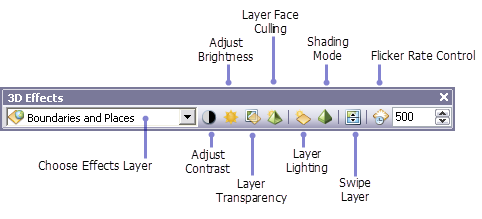
ArcScene 3D Effects toolbar

3D Analyst viewing environment application settings
The following dialog boxes and their features are unique within the 3D Analyst applications.
| Dialog box name | Properties |
|---|---|
Globe Properties (ArcGlobe) and Scene Properties (ArcScene) | Click View > Globe or View > Scene Properties or double-click Globe layers or Scene layers in the table of contents. Set document properties such as vertical exaggeration (for z-aware data), background color, coordinate system information, sun lighting and illumination, and transformations (ArcGlobe only). |
ArcGlobe Options | Click Customize > ArcGlobe Options. Set document properties including cache storage location and cache usage, the default layers you want to open with ArcGlobe, performance settings such as levels of detail and image compression, raster data organization, and properties, as well as general startup customization. |
ArcScene Options | Click Customize > ArcScene Options. Set document properties including settings for attribute tables, raster data organization and properties, general startup customization, and CAD drawing recognition settings. |
View Settings | Click View > View Settings. Set the observer and target positions and choose viewing characteristics such as your projection. ArcScene can be enabled for viewing in Stereo View. |
Saving and opening a 3D document
When you save an ArcGlobe or ArcScene document, it will be saved to a file on disk. An ArcGlobe document will have a .3dd file extension, and an ArcScene document will have an .sxd file extension. To work with an existing .3dd or .sxd, double-clicking the document from the location you have it saved will open it. The ArcGlobe or ArcScene session starts for that respective .3dd or .sxd file.
You can start a new 3D session in a variety of ways. For example, you can open the application using the Start menu, you can create a shortcut to launch the application from your desktop, or you can open a new file directly from an already open document.
- To use the Start menu to open ArcGlobe or ArcScene, click Start > All Programs > ArcGIS and click the application you want from the list that appears.
- To start a new globe or scene document from an open session, click the New button
 on the Standard toolbar. You will be prompted with the New Document dialog box, where you can set up the default geodatabase for the globe or scene. If you made any changes to the existing document, you will also be prompted to save those changes.
on the Standard toolbar. You will be prompted with the New Document dialog box, where you can set up the default geodatabase for the globe or scene. If you made any changes to the existing document, you will also be prompted to save those changes.
The default geodatabase for a globe or scene
A 3D document (.3dd or .sxd) has a default geodatabase that is the home location for the spatial content of your document. This location is used for adding datasets and for saving output results created by editing and geoprocessing operations. Setting up the default geodatabase is the same in ArcGlobe and ArcScene as it is in ArcMap.
See Setting the default geodatabase for more information.
Adding data
You can add data to ArcGlobe and ArcScene from the Add Data dialog box or from the Catalog window.
Creating ArcGlobe documents, however, can be done using the optional Add Data wizard to simplify structure and display properties for layers that do not already have their 3D properties defined. The wizard guides you through a series of questions so it can set important layer properties immediately when the data is added. For instance, you can choose to have your surface layer displayed as an image or an elevation source, and the wizard will automatically categorize the layer in the table of contents.
If you add multiple layers at once, the wizard will iterate through each layer.
For data types that have multiple pages, you can click the Finish button, and default properties will be used for the remaining configuration options. Clicking Finish on the first page without changing any properties will create the same layer as if the Add Data wizard was disabled.
All data that is added to the ArcGlobe view is automatically reprojected into a global cube projection. The geographic coordinate system message that appears when data is added can simply be closed or disabled. It is not a warning; it is just indicating the data has been reprojected.
The Layer Properties dialog box
The Layer Properties dialog box is used whenever you need to define or verify the display characteristics for individual feature layers. Layer property tabs that are unique to ArcGlobe and ArcScene include the Extrusion and Base Heights tabs. There are also rendering options and effects specific to a 3D viewing environment.
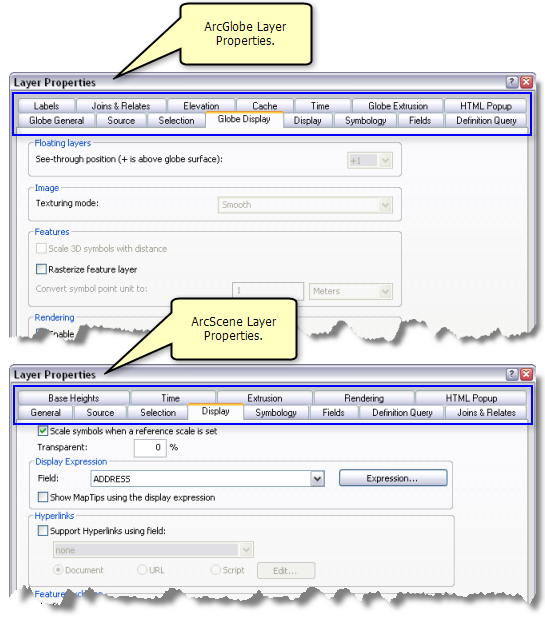
3D Analyst geoprocessing tools
3D Analyst includes various geoprocessing tools to perform a wide variety of tasks. The tools are categorized into toolsets depending on the task type and/or the desired input or output feature class. For example, some tools are designed for creating new features, converting features, or extracting height information from features, as well as deriving information from surfaces, including TINs, rasters, and terrain surfaces. The tools can be used one at a time or chained together in a model or script.
