The aviation scale bar can be edited using the Size and Position and the Scale and Divisions tabs on the Aviation Scale Bar Properties dialog box. Scale, place-names, orientation, and the panel letter, as well as other properties, can be defined and edited.
- Start ArcMap.
- On the main menu, click View > Layout View.
- Add an aviation scale bar to the map.
- Right-click the aviation scale bar and click Properties.
The Aviation Scale Bar <#> Properties dialog box appears.
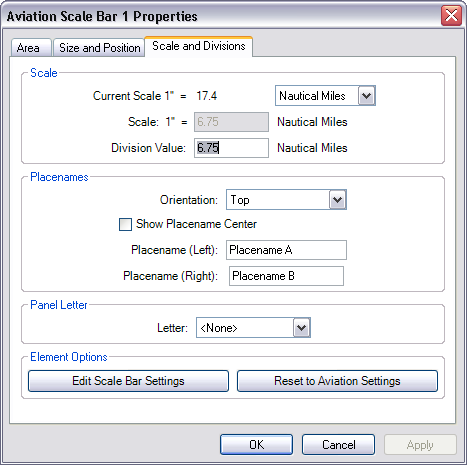
- Click the Scale and Divisions tab.
- If necessary, type a new value in the Scale text box.
- Type a value in the Division Value text box.
This value represents the frequency of divisions.
- Click the Orientation drop-down arrow and choose an option.
- Top—The values for Placename (Left) and Placename (Right) are displayed above the scale bar.
- Bottom—The values for Placename (Left) and Placename (Right) are displayed below the scale bar.
- Check the Show Placename Center check box to display a single place-name above the center of the scale bar.
If two place-names are provided, only the value in the Placename (Left) text box is displayed.
- Type the starting place-name on the chart in the Placename (Left) text box.
- Type the ending place-name on the chart in the Placename (Right) text box.
- Click the Letter drop-down arrow and choose a different letter.
The letter appears on both ends of the scale bar.
- To change the symbol settings for the scale bar, click Edit Scale Bar Settings to open the Aviation Scale Bar dialog box.
For more information on modifying the appearance of the scale bar, see Defining the aviation scale bar settings.
- To revert the scale bar to the default settings, click Reset to Aviation Settings.
- Click the Size and Position tab.
- Modify the size and position information as necessary.
- Click the Area tab.
- Modify the unit of measure information as necessary.
- Click OK when you are finished editing.