To use an extension for which you are registered or licensed, it must be enabled in the application in which you will use it.
Enabling Extensions
To enable an extension, select Extensions from the Customize menu in ArcMap, ArcCatalog, ArcGlobe, or ArcScene (the application that comes with the ArcGIS 3D Analyst extension).

The Extensions dialog box lists the extensions currently installed on your system that work with the application you are using. For example, if you are using ArcCatalog, you'll only see extensions listed that work with ArcCatalog. Extensions are listed in this dialog box whether or not you have registered them or whether or not licenses are currently available for them on your License Manager.
To enable an extension, check the box next to it:
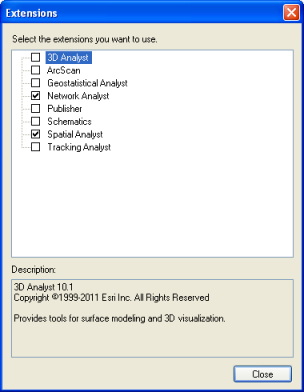
If the extension is successfully enabled, the box will appear checked.
Activating toolbars
Enabling an extension does not cause the extension's user interface to appear automatically; it simply enables any controls that the extension provides. If the extension's controls are on a toolbar, such as the ArcGIS Spatial Analyst extension toolbar, you will still need to display the toolbar by choosing it from the Toolbars pull-right menu in the View menu.

Registering an extension
ArcGIS Desktop Basic or ArcGIS Desktop Standard (single use)
If you're using the ArcGIS Desktop Basic or ArcGIS Desktop Standard single use product, you must first register the extension with ESRI. To register an extension, start ArcGIS Desktop Administrator from the Windows Start menu, click the Register ArcGIS Desktop Basic (Single Use) and Extensions folder, then click the Register Now button to start the Registration Wizard.
If you try to enable an extension in the Extensions dialog box that has not been successfully registered and authorized (or if an autoenabling extension attempts to enable itself), you'll get a message, and the next time you open the Extensions dialog box, you'll see this next to the extension.
Concurrent use products
If you're using the ArcGIS Desktop Basic, Desktop Standard, or Desktop Advanced concurrent use (floating) product, a license must be currently available on your license manager for you to enable an extension in the Extensions dialog box.
When you click an extension in the Extensions dialog box to enable it (or when an autoenabling extension attempts to enable itself), the application will try to obtain a license from the License Manager. If a license cannot be obtained, you'll get a message, and the next time you open the Extensions dialog box, you'll see this next to the extension:
Here are the typical reasons a license is not available:
- You have not licensed the extension from Esri, so it's not on your License Manager.
- All the available concurrent use licenses for this extension are currently in use by other users.
- The license has timed out and needs to be renewed.
- You have not borrowed the required extension license from your license manager before disconnecting your machine from the network.
If all the concurrent use licenses for the extension are currently in use by other users, you won't be able to use the extension until a license becomes available. To see if a license has become available, check the box next to the extension again or, in the case of an autoenabling extension, close the map or data that the extension uses, then reopen it. In either case, if a license has become available, it will be checked out for you, and you'll see a check next to the extension. If you shut down the application and restart it, the application will automatically check to see if licenses are now available for extensions that you previously tried to use and will check them out for you if they are.
If you are currently using a concurrent use license and you want to make it available so someone else can use it, simply uncheck it or, in the case of an autoenabling extension, close the map or dataset that the extension uses. Shutting down the application will also free up any concurrent use licenses you were using.
Can I open a map that uses an extension that isn't currently enabled?
Yes. ArcMap will let you open any map regardless of which extensions are currently available in the Extensions dialog box. However, data or functionality in the map that depends on a particular extension will not be available if no license is available for that extension. When you open a map containing data that requires an autoenabling extension, such as StreetMap, you won't be able to use that data if the required extension is unable to obtain a license. Layers referencing this data will be disabled in the ArcMap table of contents with a red exclamation mark next to them.