Available with Production Mapping license.
Copying and pasting files into the product library requires that you copy a file that is in your computer's file system or on the network before it can be pasted into the product library. Any file from the file system can be added to the product library to provide more information on a data model, data model version, solution, product class, series, product, instance, or area of interest.
For example, there could be a Portable Document Format (PDF) file of a chart that represents a historic snapshot of part of your project. The PDF could be copied from the file system and pasted into the product library at the appropriate level.
Learn more about the file storage methods in the product library
- Copy the file you want to include in your product library from the file system.
- Start ArcMap.
- If necessary, open the Product Library window by clicking Customize > Production > Product Library on the main menu.
A tree view of the product library appears.
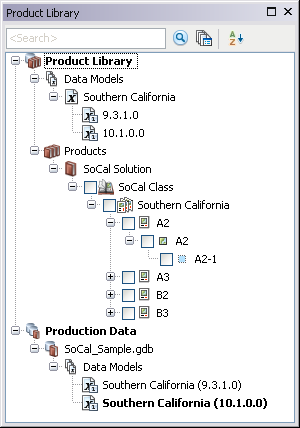
- Click the Manage Files button
 on the Product Library window.
on the Product Library window.
The file manager appears.
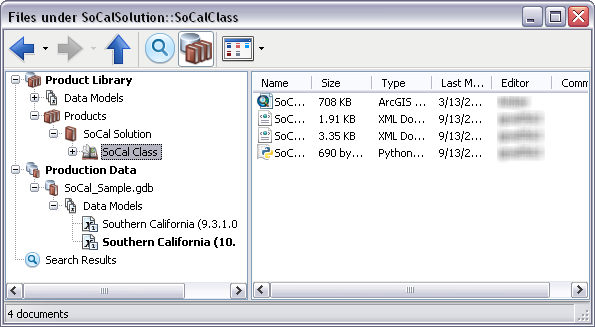
- Navigate to the product library level where you want to paste the file.
- Right-click the right-hand pane and click Paste.
- Choose an option to resolve file conflicts, if necessary, and click OK.
- Click OK when the process completes.
The file is pasted into the selected product library level.