Available with Production Mapping license.
In many collection guidance specifications, it is necessary to collect only a conspicuous representation of dense features, for example, buildings or road networks. Many guidance specifications have an explicit distance that must exist between features to maintain the scale representation of the specification. The sketch halo properties allow you to create a sketch halo that provides a visual reference to facilitate the collection of such features.
With ArcGIS Production Mapping, you can create multiple halos so that data can be extracted and edited for multiple layers in the same edit session. These halos can be set to different widths to accommodate the different requirements for layer extraction. You can also add and delete them as your data extraction requirements change.
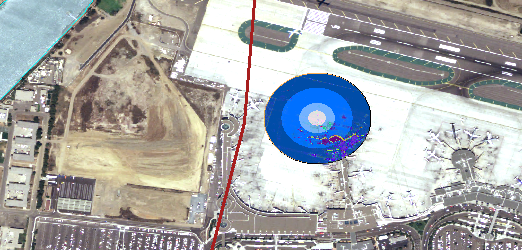
All the halos use the same unit of measure and are created as geodesic rings to account for the actual shape of the earth.
- Start ArcMap.
- On the main menu, click Customize > Toolbars > Production Editing.
- On the Production Editing toolbar, click Production Editing > Editing Properties.
The Production Properties dialog box appears.

- Add a sketch halo by doing the following:
- Right-click in the Sketch Halo list and click Add.
A new sketch halo appears in the Sketch Halo list.
- Click the name of the halo.
The Show Halo check box is checked by default. This allows you to customize the halo. If the check box is not checked, the halo cannot be configured.
After the halo has been configured, the Show Halo check box can be unchecked to hide an individual halo in the map.
- Type or choose a value in the Radius text box.
- Click the Units drop-down arrow and choose a unit of measurement.
The default is the display units, but the halo is built in native projection units.
- Click the drop-down arrow next to the color and choose a color for the halo.
- Repeat steps 4a through 4e for each sketch halo needed for data extraction or editing.
- Right-click in the Sketch Halo list and click Add.
- Click OK.
- Click the Production Start Editing button
 on the Production Editing toolbar.
on the Production Editing toolbar.
- To use the halos you have created, ensure the following are enabled on the Production Editing menu on the Production Editing toolbar:
- Use Classic Snapping—When classic snapping is enabled, you can use the sketch halos configured on the Production Properties dialog box. If it is unchecked, the default sketch halo in ArcMap is available.
- Toggle Sketch Halo—When this is enabled, you can use the sketch halos configured on the Production Properties dialog box. If it is unchecked, no halos appear in the map.
- Click a template on the Create tab on the Manage Features window.
The sketch halos appear in the map.
- Do one of the following:
To create a new feature
Draw a new feature in the map using the selected template and double-click to finish the sketch.
To edit a feature
Select a single feature and click the Edit Vertices button
 on the Production Editing toolbar, move the vertices as needed, then press F2 to finish the sketch.
on the Production Editing toolbar, move the vertices as needed, then press F2 to finish the sketch.