Available with Production Mapping license.
The Field Configuration Manager is used to define various attribute properties such as how attributes will be displayed in the Feature Manager, which attributes are feature level metadata, and how fields are managed when features are dissolved using the Production Dissolve tool. When building the field configurations, you can choose how a field will appear—whether bold, normal, disabled or hidden, what type of control will be used to edit the field, and if additional help will be displayed for the field to assist other users in understanding how to populate the field.
Exercise 2a: Creating field configurations The
In this exercise, you will create the field configurations and set basic field properties, such as visibility and order.
-
If necessary,
click the Product Library button
 on the Production Editing toolbar to open the Product Library window.
on the Production Editing toolbar to open the Product Library window.
- In the Product Library window, ensure that the Product Library level is completely expanded and that the 1.0.0.0 data model version is visible.
- Right-click the 1.0.0.0 data model version and click Manage Field Configurations.
The Field Configuration dialog box appears.
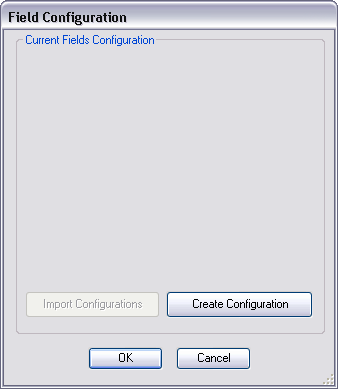
- Click Create Configuration.
The Creating Field Configurations window appears with a progress bar. Once the processing is complete, an option to select Tables to Edit is enabled on the Field Configuration dialog box.
- Click Tables to Edit.
The Choose Data Model Version Tables to Edit dialog box appears with a list of feature classes and tables that were defined by the data model version as the schema for the production database.
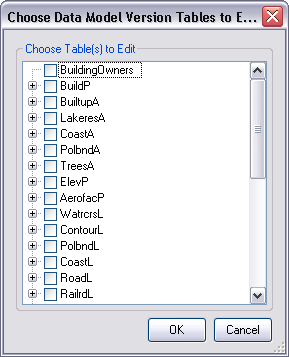
- Right-click in the Choose Table(s) to Edit list and click Select All.
This checks the boxes next to all of the feature classes and the BuildingOwners table to edit their configurations.
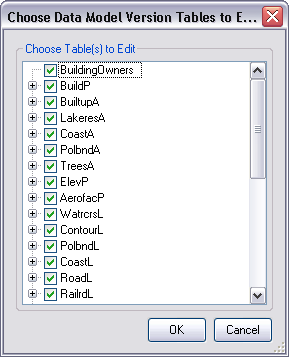
- Click OK.
The Field Configuration dialog box appears with the selected feature classes and tables in the Current Fields Configuration list.
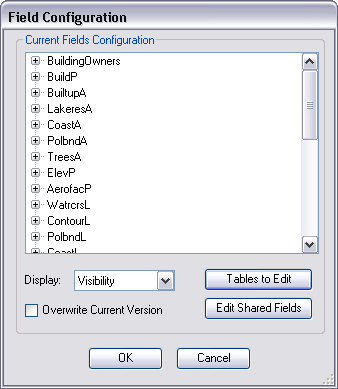
Exercise 2b: Configuring attributes across multiple feature classes
When creating configurations for a database, you may find commonalities in the way fields are displayed across the various feature classes and subtypes. The Edit Shared Field option allows you to set field properties once and apply the settings to multiple feature classes.
- Click Edit Shared Fields on the Field Configuration dialog box.
The Edit Shared Fields dialog box appears.
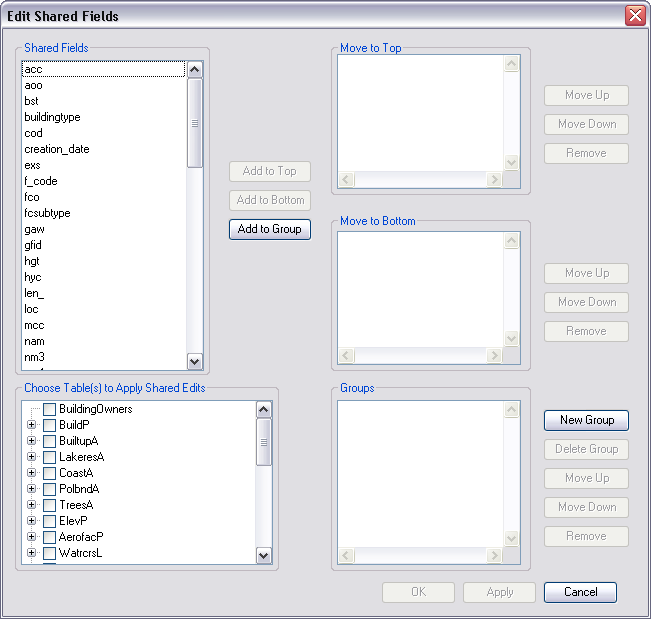
You can display your attributes in groups when viewing in the Feature Manager. For this exercise, we will create three groups:
- System Attributes
- Editable Attributes
- Metadata Attributes
When creating groups for your own data, you can create whatever groups make the most sense for your data. For example, you can separate mandatory attributes from optional attributes.
- Click New Group next to the Groups list.
A group appears where you can type the name of the group.
- Type Editable Attributes for the group name.
- Click New Group next to the Groups list again.
A group appears where you can type the name of the group.
- Type Metadata Attributes for the group name.
- Click New Group next to the Groups list again.
A group appears where you can type the name of the group.
- Type System Attributes for the group name.
Now that you have added three groups, the Groups list should look like the following.
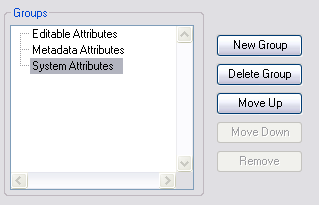
Next, you will add fields to the System Attributes group.
- From the Shared Fields list, choose f_code, fcsubtype, gfid, objectid, shape, shape_area, and shape_length by pressing and holding Ctrl as you click each item.
- Ensure that the System Attributes group is highlighted and click Add to Group to add the selected fields to the System Attributes group.
Next, you will add fields to the Metadata Attributes group.
- From the Shared Fields list, choose creation_date, operator, and originating_source by pressing and holding Ctrl as you click each item.
- Click the Metadata Attributes group so that it is highlighted and click Add to Group to add the selected fields to the group.
- From the Shared Fields list, choose f_code, fcsubtype, gfid, and objectid by pressing and holding Ctrl as you click each item.
- Click Add to Top to move the fields to the top of each feature class that contains them.
- Using Move Up and Move Down next to the Move to Top list, ensure that the order of the attributes in the list is objectid, gfid, fcsubtype, and then f_code.
- Click the gfid field in the Move to Top list, right-click, and click Field Visibility > Visible but Disabled.
When displayed in the Feature Attributes window, the field will be disabled. This means that you will not be able to edit the value in this field during an edit session.
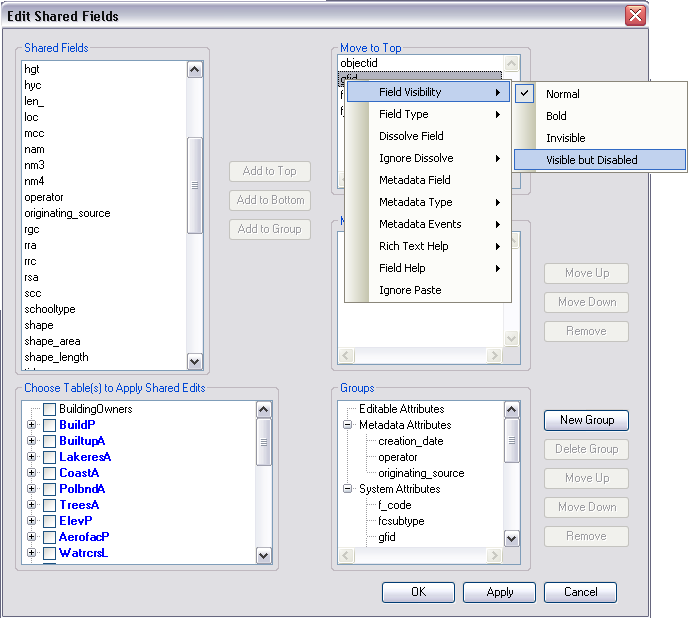
- From the Shared Fields list, choose creation_date, operator, originating_source, shape, shape_area, and shape_length by pressing and holding Ctrl as you click each item.
- Click Add to Bottom to move the fields to the bottom of each feature class that contains them.
- Select all the fields in the Move to Bottom list, right-click, and click Field Visibility > Visible but Disabled.
When displayed in the Feature Attributes window, the fields will be disabled.
You have now added all the system attributes and metadata attributes to the top or bottom. You may have noticed that when an attribute is moved to the top or bottom, it is removed from the Shared Fields list. That means that the only attributes left in the Shared Fields list right now are the editable attributes. For the next steps you will add all these fields to the Editable Attributes group.
- From the Shared Fields list, select all the attributes that remain in the list by selecting the first attribute, pressing and holding the Shift key, and clicking the last attribute in the list.
- Click the Editable Attributes group so it is highlighted and click Add to Group to add the fields to the Editable Attributes group.
- In the Shared Fields list, click the zv2 field, right-click, and then hover over Field Help in the context menu.
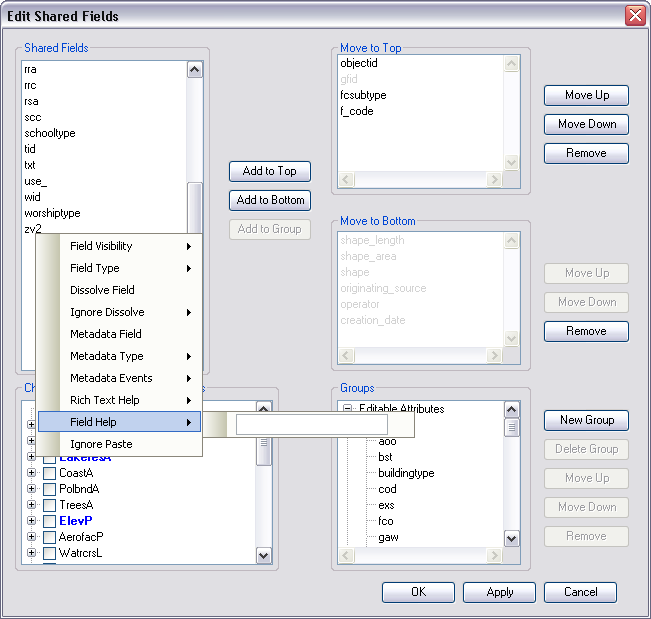
- Click the text box that appears and type Value must be between -400 and 11999, and then press Enter.
When the field is selected in the Feature Attributes window and you press F3, this text is displayed in the status bar at the bottom of ArcMap.
- In the Shared Fields list, click the buildingtype field, right-click, and click Field Visibility > Bold.
When viewed through the Feature Attributes window, the buildingtype field will be bold to indicate that it should be filled out.
- In the Shared Fields list, click the nam field, right-click, and click Field Visibility > Bold.
When viewed through the Feature Attributes window, the nam field will be bold to indicate that it should be filled out.
- Right-click in the white space of the Choose Table(s) to Apply Shared Edits section in the lower-left of the Edit Shared Fields dialog box, then choose Select All to check the boxes next to all of the tables in the list.
This will apply the changes to all of the tables.
When completed, the Edit Shared Fields dialog box should look like the following:
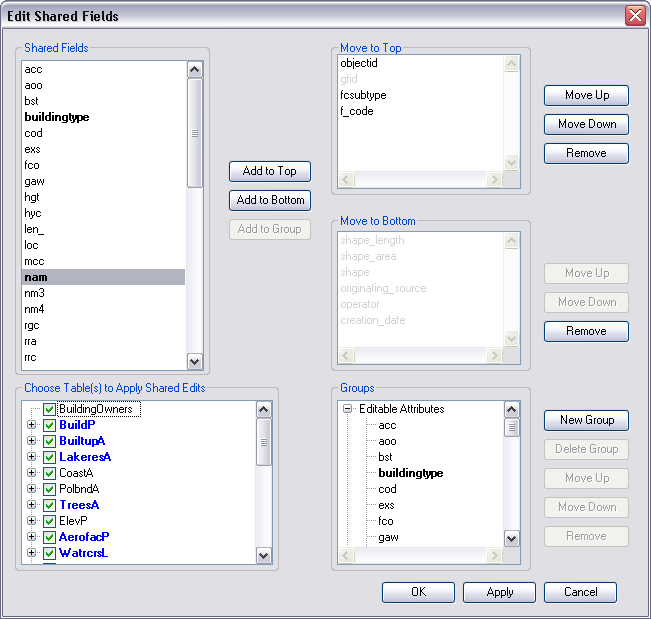
- Click Apply to apply the changes you made to all of the tables in the list.
Exercise 2c: Configuring feature level metadata
Some feature attributes are used to store information on how a feature was collected and edited. Through the Field Configuration Manager, you can specify fields as Feature Level Metadata. When an attribute is specified as a feature level metadata attribute, you can set the attributes for the fields once by creating a Metadata Favorite. When a metadata favorite is set, the feature level metadata fields will automatically be populated throughout your edit session.
When you configure feature level metadata attributes, there are three properties you can set. First, you can specify if a field is a metadata field. Then you can specify if the field should be automatically populated with the date and time or the user login. Lastly, you can specify if the field will be populated when a feature is created and\or modified.
- In the Move to Bottom list, select the originating_source, operator, and creation_date fields, right click, and click Metadata Field.
This indicates that the creation_date, operator, and originating_source fields will be considered feature level metadata.
- Click the creation_date field in the Move to Bottom list, right-click, point to Metadata Type, and click Date.
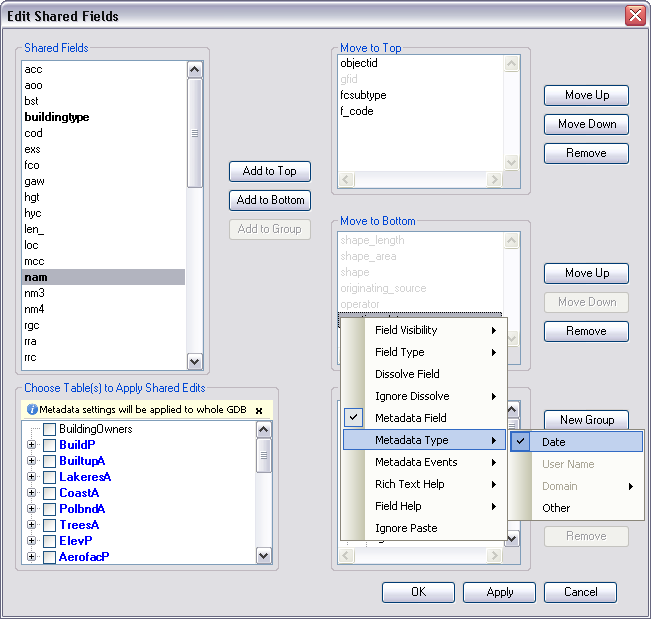
This indicates that the field will automatically be populated with the current system date and time when a feature is created or modified.
- Click the operator field in the Move to Bottom list, right-click, point to Metadata Type, and click User Name.
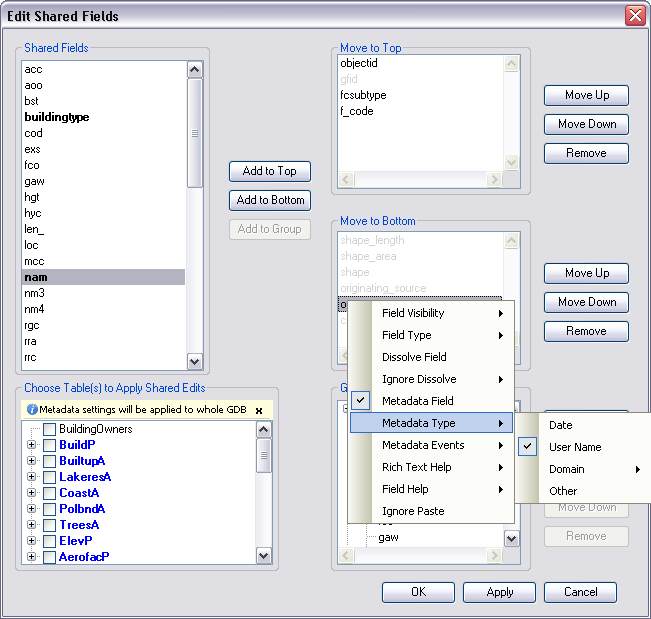
This indicates that the field will automatically be populated with the current system username when a feature is created or modified.
You will leave the default Metadata Type option for the originating_source field. The default setting is Other, which allows you to enter a value for the field when you create a metadata favorite.
- Click the creation_date field in the Move to Bottom list, right-click, point to Metadata Events, and click Modify to disable this option.
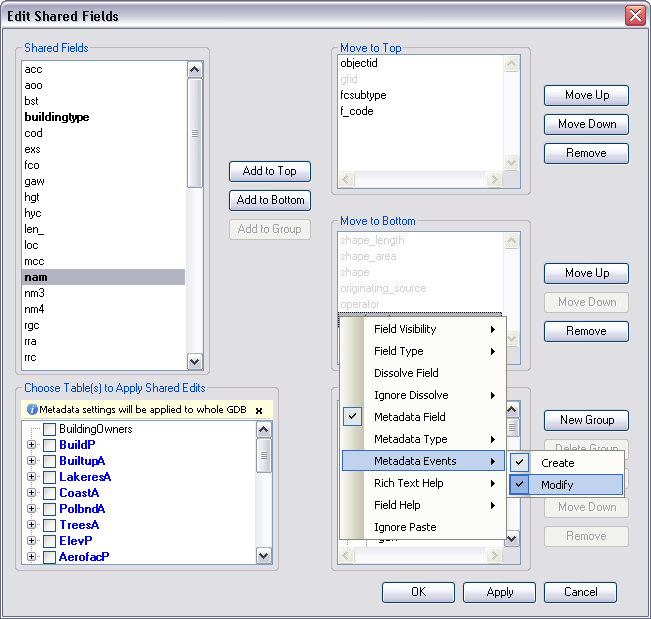
The Metadata Events allow you to choose when the field will be populated. For creation_date field, you want the data to be populated when the feature is created and not when the feature is modified. By disabling the Modify option the field will only be populated when a feature is created.
For the other metadata fields, you will leave the default Metadata Events options so the fields will be populated when features are created or modified.
- Right-click in the white space of the Choose Table(s) to Apply Shared Edits section in the lower left of the Edit Shared Fields dialog box, then click Select All to check the boxes next to all of the tables in the list.
This will apply the changes to all of the tables.
- Click OK.
Leave the Field Configuration dialog box open and proceed to Exercise 2d.
Exercise 2d: Configuring attributes individually
Fields are often displayed the same way across feature classes, yet you may also need to customize fields differently for some feature classes or subtypes. For this exercise you will configure the attributes of two subtypes in the BuildP feature class. The BuildP feature class contains some fields that are only applicable for some subtypes. For example, the SchoolType attribute is only applicable if the School subtype is chosen. You will make the SchoolType bold (to indicate mandatory) for the School subtype, but hide the field for other subtypes where it is not applicable
- Click the plus sign (+) next to the BuildP feature class in the Current Fields Configuration Table list on the Field Configuration dialog box.
- Click the plus sign (+) next to the House of Worship subtype.
- Click the WorshipType field, right-click, point to Field Visibility, and click Bold.
- Click the SchoolType field, right-click, point to Field Visibility, and click Invisible.
- Click the BuildingType field and drag it to the top of the House of Worship subtype, just below the OBJECTID field.
- Click the WorshipType field and drag it to the top of the House of Worship subtype, just below the BuildingType field.
- Click the nam field and drag it to the top of the House of Worship subtype, just below the OBJECTID field.
By dragging the fields, you have reordered how the fields will appear within the Editable Attributes group. The three bold (mandatory fields) now appear at the top of the group.
When complete, the field configuration for the House of Worship subtype should look like the following:
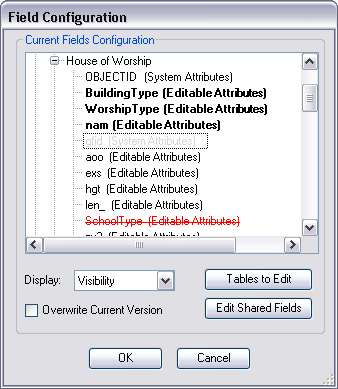
- Click the minus sign (-) next to House of Worship to collapse the subtype.
- Click the plus sign (+) next to the School subtype.
- Click the WorshipType field, right-click, point to Field Visibility, and click Invisible.
- Click the SchoolType field, right-click, point to Field Visibility, and click Bold.
- Click the BuildingType field and drag it to the top of the School subtype, just below the OBJECTID field.
- Click the SchoolType field and drag it to the top of the School subtype, just below the BuildingType field.
- Click the nam field and drag it to the top of the School subtype, just below the SchoolType field.
When complete, the field configuration for the School subtype should look like the following:
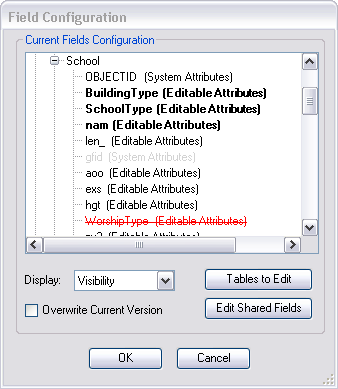
- Click OK.
This will apply all the changes to the fields and close the Field Configuration dialog box.
You have now configured how fields will be displayed in the Feature Attributes window. In Exercise 2e, you will learn how to verify the field configuration settings.
Exercise 2e: Verifying the field configuration settings
Now that you have created your configuration, you may want to view it to see how the Feature Manager reacts to the properties you set.
- Ensure that you still have the Edit_Sample.gdb loaded in your map.
- Click the Production Start Editing button
 on the Production Editing toolbar.
on the Production Editing toolbar.
- Click the Create tab on the Manage Features window.
- Click the House of Worship template in the BuildP group.
In the following steps, you will verify the field configuration settings for:
- Grouping properties
- Visibility properties
- Help properties
- Feature level metadata properties
Grouping properties
To review the grouping properties, ensure that you are in the Create Attributes window. You should see the attributes grouped by the three groups you created in Exercise 2b:
- Editable Attributes
- Metadata Attributes
- System Attributes
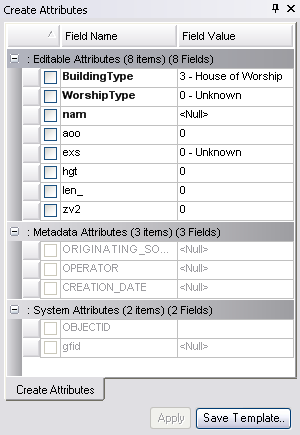
Visibility properties
With the House of Worship template selected, notice that the BuildingType, WorshipType, and nam attributes are in bold at the top of the Editable Attributes group. Also notice that the SchoolType attribute does not appear in the group.
- Click the Create tab on the Manage Features window.
- Click the School template.
Notice that the WorshipType is no longer displayed, but instead the SchoolType is displayed in bold at the top of the Editable Attributes group.
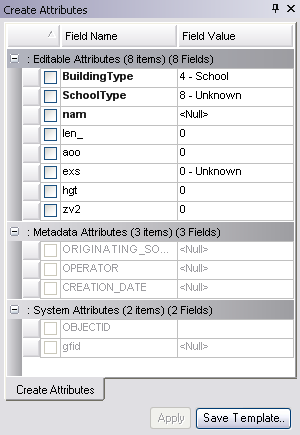
Help properties
- Select the SpotElevationPoint template in the Create tab.
- In the Create Attribute dialog box, click on the zv2 attribute.
- Press the F3 key on your keyboard.
The text you entered for this field is displayed in the status bar in the lower-left corner of the ArcMap window.
Feature level metadata properties
The first step in validating your Feature Level Metadata configuration is to create a metadata favorite. The favorite contains the attributes that will be automatically populated when features are created or modified.
- Click the Metadata tab on the Manage Features window.
- Right-click in the tab and ensure the UseFCT Metadata option is enabled.
- Right-click in the tab and click New Favorite.
The New Feature Metadata Favorite dialog box appears.
- In the fields provided, type a name and description for the metadata favorite, such as Test.
Because you are only using the metadata favorite to test your configuration, the value you enter in this step does not matter.
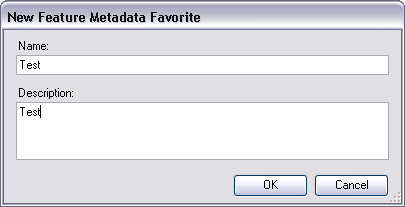
- Click OK.
- Click the Test favorite in the Metadata tab.
- Review the attributes that appear in the Metadata Attributes window.
All three attributes that were set as metadata attributes (creation_date, operator, and originating_source) should appear in the attribute grid. The creation_date field was set to automatically populate with the date and type so you should see #date# to indicate that this field will be populated dynamically with the current date as a feature is created. In a similar way the operator field displays #username# because it is configured to automatically populate the windows user name

- Enter a value such as Test for the originating_source field and click Apply.
Again the value does not matter because we are only testing the configuration.
- Click the Create tab on the Manage Features window.
- Click in the map to create a feature from the selected template.
- Click the Update tab on the Manage Features window.
- Verify that the three metadata attributes are populated and that the operator and creation_date fields are set to your window login and today's date respectively.
There was one other metadata property that you set and that was the metadata events for the creation_date field. This field should only be populated when you create a new feature, not when you modify an existing feature.
- Select an existing feature in the map (not the feature you just created).
All three metadata attributes will most likely be populated with Null values.
- Make a change to the feature by either modifying the geometry (for example, moving the feature) or by changing an attribute in the attribute grid.
- Click Apply.
In this exercise, you have learned how to create field configurations for displaying your attributes and to configure attributes individually and across multiple feature classes. You have also learned how to verify your field configuration settings. In Exercise 3: Creating validation rules you will learn to create validation rules for your data model.