The following tips and tricks below can help you get started on designing task assistant workflows.
- Use the description element and node styles to provide information to the user about the functionality and what interaction is required of the user for a step in the workflow.
- Include information in the step name to convey information to the user. Including Tool in the step name can indicate that a tool that requires user interaction will be enabled. Using '…' (for example, Modify Attributes… ) can indicate that a step will open a dialog box. If a step does not execute anything, you may include some indication such as Note:. If a step is optional or is part of a choice, indicate it as such using "OPTIONAL:", "EITHER," or "OR".
- Use steps as containers to group tasks that are sequential. For example, separate tasks into groups for creating a feature versus selecting and modifying a feature. The step for grouping subtasks, also known as the parent or container step, should not execute any process.
- A single step can execute many different things. For example, a single step can copy and paste graphics or set a layer as visible and selectable. Using the tool palette to combine multiple tools to be used sequentially is best designed for advanced users that understand the proper order for using certain tools; for example, Select by Rectangle and Reshape.
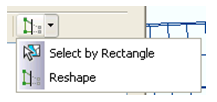
- Steps that do not execute any process can be used as placeholders for a process that cannot be automated or for conveying information. Use the help style node or some notation to indicate to the user that the step is a placeholder. For example, you can preface each placeholder step with Note:.
- Two distinct tasks may require similar steps, such as create new features from existing features. Depending on the complexity of the task and the skill set of the user, you can group common tasks in a container or repeat tasks in each workflow a user can follow. That is, if the users are more experienced, they can have a more general workflow to follow; less-experienced users can be given more guidance.
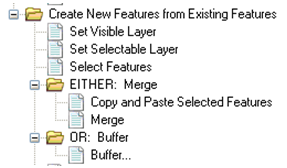
Example of a streamlined workflow with common tasks grouped together 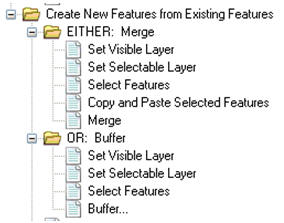
Example of a workflow that provides tasks wherever they are needed - Do not change the data frame after editing has been started.
- Data frames and data can be added to or removed from an ArcMap document using Task Assistant. Be careful when performing these actions in a workflow as any subsequent commands that access the data frame or data layer may not necessarily execute.
- Task assistant workflow files are XML based and reference all configuration elements by name. This can cause some unexpected results for layers and feature templates when your map document contains multiple layers with the same name or multiple feature templates with the same name in the same layer. Take care with designing the map document that accompanies any task assistant workflow to reduce these limits.