You can navigate the user interface of ArcGIS Desktop applications and execute commands using a combination of Mouse Keys and keyboard shortcuts. You can often complete tasks with either technique; however, some tasks require Mouse Keys. In this context, ArcGIS Desktop includes ArcMap, ArcCatalog, ArcScene, and ArcGlobe. Support for keyboard shortcuts in ArcCatalog and the Catalog window in mapping applications is limited.
Using Mouse Keys
To control the mouse pointer's movement and actions with the keyboard as you would control them with a mouse, you must turn on Mouse Keys in the Windows operating system. The steps below explain how to turn on Mouse Keys for Windows 10. For additional information, see the Microsoft Support topic Use Mouse Keys to move the mouse pointer.
- Sign in to Windows 10.
- Press the Tab key to access the Windows taskbar. Press the Tab key again to select the Search button. Press Enter.
- In the search box, type ease of access mouse settings and press Enter.
- In the Mouse settings, press the spacebar to change the Mouse Keys settings from Off to On.
After you turn on Mouse Keys, you can use the numeric keypad to move the mouse pointer in any direction. You can also left-click, right-click, double-click, and hold and release the mouse. The diagram below shows the function of each key.
| Action | Mouse key |
|---|---|
Move the mouse pointer | Number keys |
Left-click | / (slash) key and then 5 |
Double-click | / (slash) key and then + (plus) key |
Right-click | - (minus) key and then 5 |
Middle-click (middle mouse button) | * (asterisk) key and then 5 |
A mouse button remains enabled until you enable a different mouse button.
Some tasks in ArcMap, such as selecting features on a map, involve holding the left mouse button while moving the mouse, and then releasing the mouse button (clicking and dragging). The following steps describe how to hold and release the mouse button with Mouse Keys:
- Press the / (slash) key to enable the left mouse button.
- Press the 0 key to hold down the mouse button.
- Use the number keys to move the mouse pointer to the location where you want to drop a selected item or to define an area of the screen with a box.
- Press the . (period) key to release the mouse button.
Using keyboard shortcuts
The following sections describe keyboard shortcuts for working with the ArcMap interface. For the best experience, you may want to use keyboard shortcuts in combination with Mouse Keys.
Starting the application
When you start ArcMap from the Windows taskbar, ArcMap displays a Getting Started dialog box. The dialog box includes a directory of existing maps and map templates, and a window showing recently saved maps. By default, the Recent category of existing maps is selected in the directory. The most recently saved map is selected in the window.
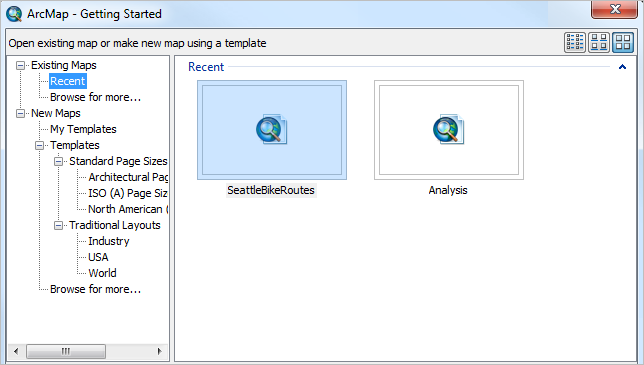
You can open a map from the Getting Started dialog box in several ways:
- To open the existing map that is selected by default, press Enter.
- To open a map not shown in the recent maps window, press the Down Arrow key or another arrow key. The Open ArcMap Document browser window appears and you can browse to the map you want.
- To open a different map from the list of recent maps, press Tab to browse the list of recent maps. Use the arrow keys to select the map you want. Press Enter to open the map.
- To open a new untitled map, press Esc.
Accessing the main menu
ArcGIS Desktop applications have a main menu that appears at the top of the application window by default. Each heading on the main menu opens a drop-down list of commands. For more information about the ArcGIS Desktop user interface, see Basic user interface elements.

- Press Alt to access the main menu in any ArcGIS Desktop application.
The File menu is selected.
- On the main menu, press Tab and Shift+Tab to move from one menu to another. (Alternatively, press the Right Arrow or Left Arrow keys.)
- Press Enter to open a menu.
- On an open menu, press the Down Arrow and Up Arrow to move among commands.
- Press Enter to execute a command or open a submenu.
Accessing toolbars
ArcGIS Desktop applications have a Standard toolbar that appears by default. Additional toolbars can be opened from the Customize menu on the main menu.

- Press Alt to access the main menu in any ArcGIS Desktop application.
The File menu is selected.
- Press Ctrl+Tab to move from the main menu to the Standard toolbar.
- Press Ctrl+Tab to move from the Standard toolbar to the next available toolbar.
- On a toolbar, press Tab and Shift+Tab to move from one button or tool to another. (Alternatively, press the Right Arrow or Left Arrow.)
- Press Enter to execute a button command or make a tool active.
After a button or tool is used, keyboard focus usually changes to the map or file that the command has acted on. To return to the toolbar, repeat the steps in this section.
Switching among windows
In an open ArcMap, ArcScene, or ArcGlobe document, you may have multiple windows open, such as the Table Of Contents, Catalog, and Search windows. Press Shift+Ctrl+Tab to display active tool windows and files. Use arrow keys to move among the windows. Press Enter to select the window or file you want to work with.

Common keyboard shortcuts
The table below lists common keyboard shortcuts for navigating the user interface in ArcGIS Desktop applications.
| Action | Keyboard shortcut |
|---|---|
Access the File menu on the main menu. | Alt |
Move from one menu to another on the main menu. Move from one tool to another on a toolbar. | Tab, Shift+Tab, Right Arrow, or Left Arrow |
Move among interactive elements in a window, on a dialog box, or in a file browser. | Tab, Shift+Tab |
Open a menu on the main menu, or open a drop-down menu on a tool. | Down Arrow |
Move among elements in a list. | Up Arrow or Down Arrow |
Execute a command or make a selection. | Enter |
Close a list or a dialog box or cancel an operation. | Esc |
Move from the main menu to a toolbar, or move from one toolbar to another. | Ctrl+Tab, Ctrl+Shift+Tab |
Open a context menu. | Ctrl+Shift+F10 or the Windows Menu key |
Select or deselect a check box. | spacebar |
Open the Symbol Selector or a color palette. | spacebar |
Change the active window. | Ctrl+Shift+Tab |
See Keyboard shortcuts in ArcMap and Keyboard shortcuts in ArcGlobe and ArcScene for additional keyboard shortcuts.
Navigating the ArcGIS Desktop help with a keyboard
Several keyboard shortcuts are available so you can navigate the ArcGIS Desktop installed help without a mouse.
| Action | Keyboard shortcut |
|---|---|
Display the Contents tab. | Alt+C |
Display the Favorites tab. | Alt+I |
Display the Search tab. | Alt+S |
Display the Options menu. | Alt+O |
Open the Internet Options dialog box. | Alt+O, then press I |
Show or hide the navigation pane. | Alt+O, then press T |
Print a topic or a section. | Alt+O, then press P |
Switch the focus between the navigation pane and the contents of the selected topic. | F6 |
Scroll through the links in a topic. | Tab |
Add the current topic as a favorite. | Alt+A |
Scroll through search results. | Tab |
Workflow examples using shortcut keys
The following sections show how to carry out two common ArcMap workflows with shortcut keys.
Example: Set a layer property in ArcMap
This example describes how to change the symbol color for a layer in ArcMap using the keyboard.
- Open an existing map document as described above in Starting the application.
Make sure the map document contains a feature layer.
- Press Shift+Ctrl+Tab to display active tool windows and files.
- Use the arrow keys to select the Table Of Contents window. Press Enter.
- Press the Down Arrow as needed to select a layer in the Table Of Contents window.
- Press Enter to open the Layer Properties dialog box for the selected layer.
- On the Layer Properties dialog box, press Tab or Shift+Tab as needed to put keyboard focus on whichever tab is selected at the top of the dialog box.
Keyboard focus is indicated by a marquee around the selected tab.
- Press the Right Arrow or Left Arrow as needed to select the Symbology tab.
- Press Tab or Shift+Tab as needed to select the symbol patch on the Symbology tab.
The symbol patch doesn't show a marquee when it is selected; however, it is selected after the Import button and before the Advanced button.
- With the symbol patch selected, press the spacebar to open the Symbol Selector.
- On the Symbol Selector, press Tab as needed to select Color (for a point or line layer) or Fill Color (for a polygon layer).
- Press the spacebar to open the color palette.
- Use the arrow keys to select the color you want. Press Enter.
- Press Tab as needed to select the OK button on the Symbol Selector. Press Enter.
- Press Tab as needed to select the OK button on the Layer Properties dialog box. Press Enter.
The symbol is updated on the map and in the Table Of Contents.

A summary of the workflow: first, use arrow keys to select the Symbology tab on the Layer Properties dialog box. Next, press Tab as needed to select the symbol patch and press the spacebar to open the Symbol Selector. Next, on the Symbol Selector, press Tab as needed to select the Fill Color or Color option. Press the spacebar to open the color palette. Finally, use the arrow keys to pick a color.
Example: Run a geoprocessing tool in ArcMap
This example describes how to open and run the Buffer geoprocessing tool in ArcMap using the keyboard. The same steps can be applied to any geoprocessing tool.
- Open an existing map document as described above in Starting the application.
Make sure the map document contains a feature layer.
- Press Alt to access the main menu.
- Press the Right Arrow as needed to select the Geoprocessing menu. Press Enter to open the menu.
- Press the Down Arrow as needed to select the Search For Tools command. Press Enter to open the Search window.
By default, the pointer is in the search box.
- In the search box, type buffer and press Enter.
A list of search results appears.
- In the search results, press Tab as needed to select the toolbox path of the Buffer (Analysis) tool.

In the application, the element with keyboard focus is outlined with a marquee, not with a blue box, as in this image. - Press Enter.
The Buffer tool is selected in the system toolbox directory in the Catalog window.
- Press Ctrl+Shift+F10 or the Windows Menu key to open the context menu for the tool.
- Press the Down Arrow to select Open on the context menu. Press Enter.
The Buffer tool opens.
- Press Tab or Shift+Tab as needed to position the pointer in the Input Features parameter text box.
- Press the Down Arrow as needed to move through the available input feature layers and select the layer you want to buffer.
- Use the Tab key to select the other tool parameters and set values as needed.
- Press Tab to select the OK button. Press Enter.
The tool runs. A feature class is created in the default geodatabase and a layer is added to the map.
Example: Open the help from a ToolTip
Some buttons, such as ArcToolbox, have a ToolTip that allows you to open the help by pressing the F1 key. This example workflow describes how to open the help from the ArcToolbox button.
- Enable Mouse Keys in Windows.
- Use the mouse keys to hover over the ArcToolbox button on the Standard toolbar.

- Press the F1 key.
The help viewer opens and displays the Using the ArcToolbox window topic.