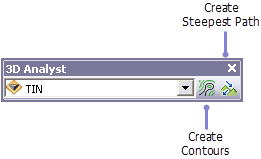Available with 3D Analyst license.
You must enable the ArcGIS 3D Analyst extension before you can work with it. Once you enable the extension for all applications you plan to use (ArcMap, ArcCatalog, ArcGlobe, or ArcScene), you are ready to add toolbars to the user interface to gain access to the 3D Analyst tools.
Enabling the ArcGIS 3D Analyst extension
Enabling extensions is the same for all applications. Click the Customize menu and click Extensions. This opens the Extensions dialog box. Here you can see the selection of extensions available depending on your license. Check 3D Analyst to enable it and close the dialog box.
Below is an image depicting the Extensions dialog box from ArcMap. Not all the extensions listed will be the same for other applications.
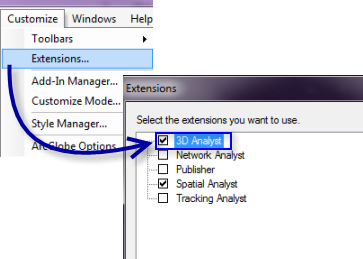
The 3D Analyst toolbars
The first step to using the 3D tools in ArcCatalog, ArcMap, and ArcScene is to add the 3D toolbars to the applications.
There are three 3D Analyst toolbars:
- 3D View Tools (ArcCatalog only)
- Globe View Tools (ArcCatalog only)
- 3D Analyst (ArcMap and ArcScene only)
The 3D View Tools and Globe View Tools toolbars allow you to preview and navigate your 3D data in ArcCatalog.
The 3D Analyst toolbar allows you to do all the surface creation and analysis tasks in ArcMap and ArcScene.
Enabling the 3D Analyst toolbars
Once you have enabled the 3D Analyst extension from the Customize menu in ArcCatalog, ArcMap, and ArcScene, you need to add the 3D Analyst toolbar(s).
- Click the Customize menu.
- Point to Toolbars.
- In ArcCatalog:
- Click 3D View Tools.
- Click Globe View Tools.
- In ArcMap and ArcScene:
- Click 3D Analyst.
The toolbar(s) are added to the application interface.
The 3D Analyst toolbar contains interactive tools you can use on 3D surfaces to interpolate heights for digitized points, lines, and polygons or to create a contour line, a line indicating steepest path, a line of sight, or a profile graph for line results. Use these tools to gain an understanding of patterns in 3D surfaces that are not readily apparent. The tools on the 3D Analyst toolbar differ slightly between whether you want to work in ArcMap or ArcScene. Their differences are described below.
Interactive 3D Analyst tools in ArcMap
The interactive tools on the 3D Analyst toolbar in ArcMap can be used on a TIN, terrain dataset, or raster surfaces:
The Options drop-down menu on the 3D Analyst toolbar provides display and interpolation options for profiles. For more information on these options, see Understanding the 3D Analyst toolbar options.
Certain restrictions exist when working with the interactive tools on the 3D Analyst toolbar and terrain datasets in ArcMap. By default, the interactive tools are not enabled unless the terrain is at full resolution. For more information about using the interactive tools with terrain datasets, see Interactive tools for terrain datasets.
Interactive 3D Analyst tools in ArcScene
The interactive tools on the 3D Analyst toolbar in ArcScene can be used with TIN and raster surfaces: