The TLM Elevation Guide Bar surround element is used as a legend to define the high and low elevation displayed in the ElevationGuide data frame on a topographic map. The Elevation Guide Bar provides a quick reference for general landforms and accentuates the highest and lowest shape and elevation of the terrain.
The number of hypsometric bands that are displayed in the Elevation Guide Bar depends on the differences in elevation within the map. The bands are created based on an elevation bands feature class that has been created using the Bands From Raster or Bands From Features geoprocessing tools. The number of bands in the TLM Elevation Guide Bar is dependent on the number of bands identified in the feature class. There can be two to four bands, labeled as follows:
- Two bands—Low and High
- Three bands—Low, Medium, and High
- Four bands—Low, Medium, High, and Highest
You can also override the number of bands displayed in the TLM Elevation Guide Bar element by modifying its properties. If your data is from a source that does not have the Number of Bands field, you can define the number of bands to display on the TLM Elevation Guide Bar Properties dialog box.
Before inserting this element, you must verify that the associated Elevation Guide data frame is active. Once inserted, double-clicking the TLM Elevation Guide Bar element allows you to access the TLM Elevation Guide Bar Properties dialog box. The Update Dynamically check box on the TLM Elevation Guide Bar tab is checked by default. When this check box is checked, elevation guide bar properties are automatically updated dynamically based on the associated data frame.
- Start ArcMap.
- Verify that the map is in layout view.
- On the main menu, click Customize > Toolbars > Defense Mapping.
- On the Defense Mapping toolbar, click Defense Mapping > Surround Elements > TLM Elevation Guide Bar.
An elevation guide bar appears in the center of the focused data frame of the page layout.
- Double-click the elevation guide bar.
The TLM Elevation Guide Bar Properties dialog box appears.
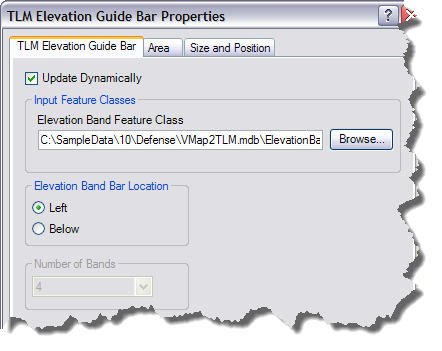
- Click the TLM Elevation Guide Bar tab.
The TLM Elevation Guide Bar tab appears with the Update Dynamically check box checked by default.
When this check box is checked, properties are automatically updated dynamically with the associated data frame. Unchecking this check box causes the surround element to stop responding to data frame events such as zoom in, zoom out, pan, and so on. The Elevation Band Feature Class text box also becomes unavailable.
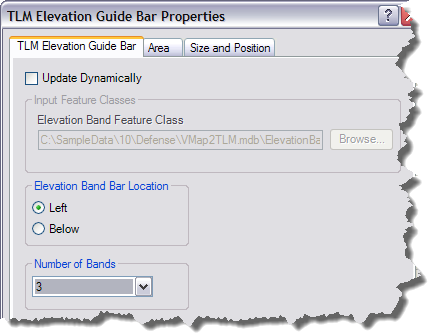
- If necessary, check the Update Dynamically check box if you want the elevation guide bar to update dynamically.
- Click Browse.
The Browse dialog box appears.
- Browse to the elevation band feature class you want to use.
- Click Select.
- In the Elevation Band Bar Location area, click one of the following options:
- Left—The elevation band bar is displayed vertically to the left of the associated data frame.
- Below—The elevation band bar is displayed horizontally below the associated data frame.
- Change the number of bands displayed in the Elevation Guide Bar by clicking the drop-down arrow in the Number of Bands area.
- 1—None. The TLM Elevation Guide Bar is suppressed.
- 2—Low and High bands appear in the TLM Elevation Guide Bar.
- 3—Low, Medium, and High bands appear in the TLM Elevation Guide Bar.
- 4—Low, Medium, High, and Highest bands appear in the TLM Elevation Guide Bar. This is the default value.
- Click OK.