Available with Production Mapping license.
The Properties pane on the Visual Specifications Advanced View dialog box shows only the properties associated with the rule that is currently selected.
The properties listed on the Properties pane allow you to set common values for more than one specification rule at a time. If more than one specification rule is selected, only the common values are displayed. For example, if the only common item is the database in which the rules are stored, only the Workspace cell will be populated. However, you can enter new values and assign those values to the selected rules.
- Start ArcMap.
- On the main menu, click Customize > Toolbars > Production Symbology.
The Production Symbology toolbar appears.
- Click the Visual Specifications button
 on the Production Symbology toolbar.
on the Production Symbology toolbar.
The Visual Specifications dialog box appears.
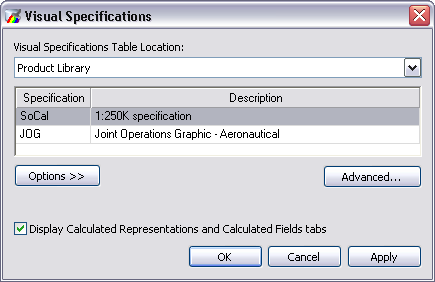
- Click Advanced.
The Visual Specifications Advanced View dialog box appears, displaying rules saved in the selected specifications.
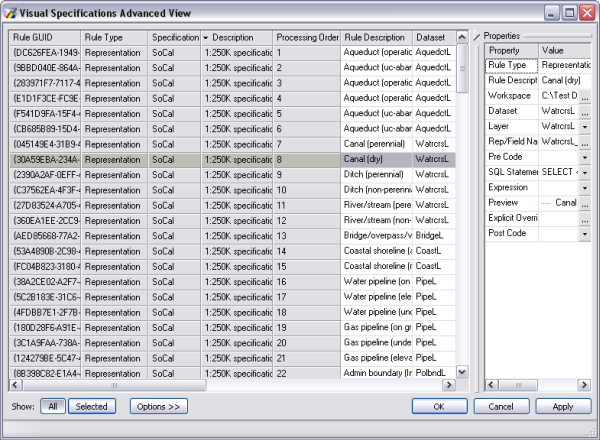
- Choose a rule in the rules table to view its properties on the Properties pane.
The rule's properties appear on the Properties pane.
- If necessary, click and drag the left-hand edge of the Properties pane to resize it.
- Click OK when you are finished reviewing the rule properties.