- Adding new Schematics commands on toolbars
- Starting an editing session on a schematic diagram
- Moving schematic features
- Removing schematic features
- Saving the diagram edits and stopping the editing session
- Rotating a tree
- Using the alignment tools
- Separate overlapping nodes
- Squaring links
- Finding overlapping links
- Separating overlapping links
- Marking crossing links
- Enabling viewer windows and the automatic full extent after algorithm execution
- Using the Hierarchical - Main Line Tree algorithm
- Restoring schematic features' initial positions
- Restoring schematic features' saved positions
- Removing a schematic diagram's saved layout from the schematic database
- Detecting loops in a schematic diagram
- Laying out schematic diagram content around a main loop
- Using the Orthogonal algorithm
- Using the Geo - Partial Overlapping Links algorithm
- Copying a diagram layout on another diagram
In this exercise, you will learn about managing the editing session on schematic diagrams, refining their content, and laying them out. The majority of the tools that are going to be used in this exercise are grouped on the Schematic Editor toolbar.
Prerequisite:
During this exercise, you will work on schematic diagrams that were generated in exercise 2.
- Start ArcMap.
- Open the ElecDemo.mxd file stored in C:\ArcGIS\ArcTutor\Schematics\Schematics_In_ArcMap.
Adding new Schematics commands on toolbars
There are some Schematics commands and tools that are not available on the standard Schematics toolbars by default, such as the Open Diagram by Diagram Template and Restore Initial Layout commands.
- The Open Diagram by Diagram Template command
 allows you to browse and select the schematic diagram you want to open, diagram template per diagram template, from any specified schematic dataset (or schematic folder).
allows you to browse and select the schematic diagram you want to open, diagram template per diagram template, from any specified schematic dataset (or schematic folder). - The Restore Initial Layout command
 deletes the saved geometries for all schematic feature nodes and links contained in the active schematic diagram. After the command executes, the active schematic diagram's content is restored to its initial layout.
deletes the saved geometries for all schematic feature nodes and links contained in the active schematic diagram. After the command executes, the active schematic diagram's content is restored to its initial layout.
Since you are going to use these particular commands in the next sections, the following steps explain how to add the commands to the toolbars:
- Click Customize and click Customize Mode.
The Customize dialog box opens.
- Click the Commands tab.
- Click Schematics in the Categories list.
- Click Open Diagram by Diagram Template
 in the Commands list and drag it onto the Schematic toolbar.
in the Commands list and drag it onto the Schematic toolbar.
- Click Restore Initial Layout
 in the Commands list and drag it onto the Schematic Editor toolbar.
in the Commands list and drag it onto the Schematic Editor toolbar.
Those commands can be dragged onto any toolbar, but since Restore Initial Layout requires an edit session to be open on the schematic diagram it impacts, its best location is on the Schematic Editor toolbar. Place the Open Diagram by Diagram Template on the same toolbar as the Open Schematic Diagrams command
 , since it is an alternative method of opening schematic diagrams.
, since it is an alternative method of opening schematic diagrams. - Click Close.
Starting an editing session on a schematic diagram
Before laying out a schematic diagram or refining its content, an editing session must be started on this diagram. Editing sessions are managed schematic diagram per schematic diagram; that is, when starting an edit session while a schematic diagram is active, the editing session starts for the active diagram only.
Several schematic diagrams can be edited at the same time, but editing operations impact only the active schematic diagram. The following steps explain how to start an editing session on a schematic diagram:
- Click the Open Schematic Diagrams button
 on the Schematic toolbar.
on the Schematic toolbar.
The Select Schematic Diagrams To Open dialog box appears.
- Navigate to the C:\ArcGIS\ArcTutor\Schematics\Schematics_In_ArcMap\ElecDemo.gdb geodatabase, double-click the ElecDemo schematic dataset, then double-click the Feeders schematic folder.
- Click the Manual Selection schematic diagram and click Add.
The selected diagram appears in a new data frame.
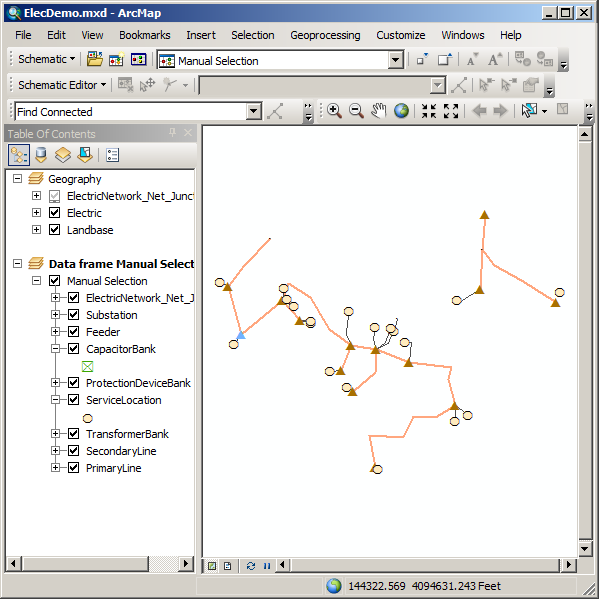
- Click the Schematic Editor drop-down menu on the Schematic Editor toolbar.
- Click Start Editing Diagram
 .
.
The editing session starts on the active schematic diagram. Tools and commands available from the Schematic Editor toolbar are automatically enabled and stay enabled while this diagram is the active one. The diagram status is locked until the editing session is stopped.
Moving schematic features
- Zoom in on the diagram to a set of schematic features. Click the Edit/Move Schematic Features button
 and select schematic features by drawing a box with the tool.
and select schematic features by drawing a box with the tool.
- Move the selected set of schematic features by dragging it to another location.
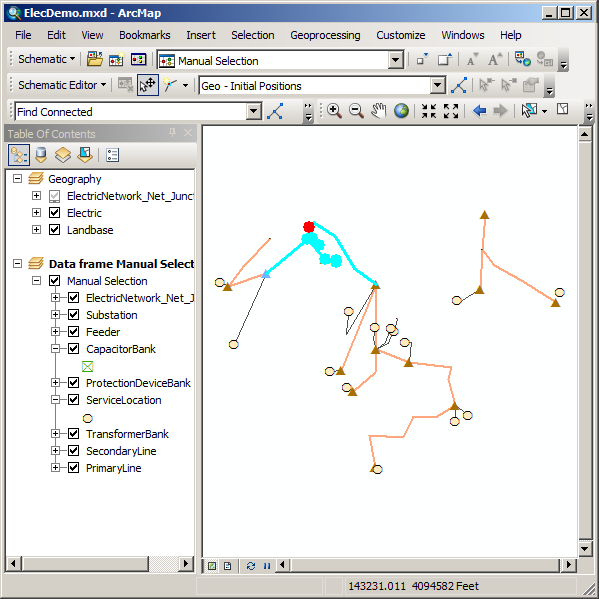
Any editing operation is reversible until the diagram edits are saved. Clicking the Undo tool
 on the Standard toolbar reverses the last editing action.
on the Standard toolbar reverses the last editing action. - Click the background of the diagram to cancel the feature selections.
Removing schematic features
- Click the Edit/Move Schematic Features button
 and select the set of schematic features located at the top right corner on the diagram by drawing a box with the tool.
and select the set of schematic features located at the top right corner on the diagram by drawing a box with the tool.
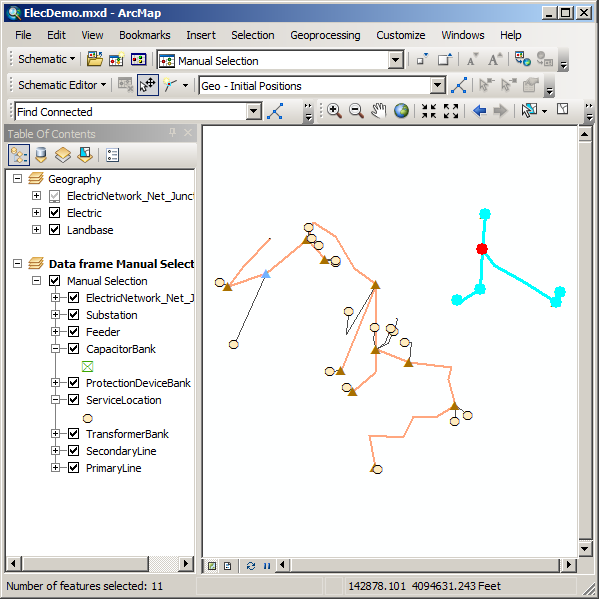
- Click the Schematic Editor drop-down menu on the Schematic Editor toolbar and click the Remove Schematic Features button
 .
.
The selected schematic features are removed.
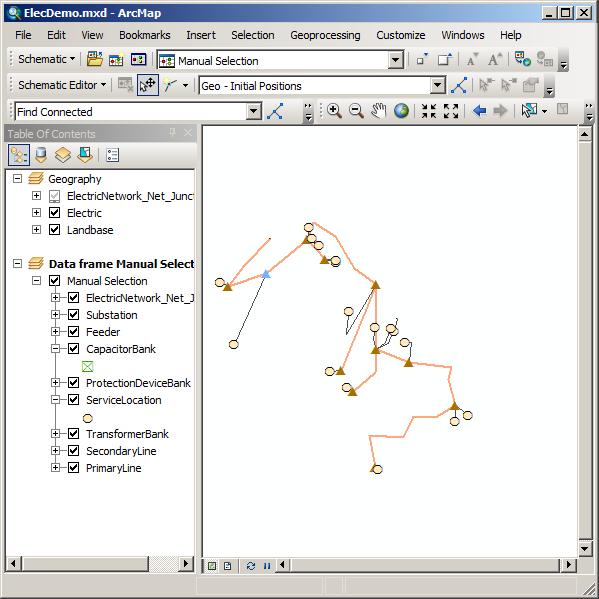
Saving the diagram edits and stopping the editing session
To save edits performed on an active schematic diagram, click Save Diagram Edits on the Schematic Editor drop-down menu. All the edits performed on the active schematic diagram since the edit session was opened or last saved are taken into account and saved in the schematic database.
- Click the Schematic Editor drop-down menu on the Schematic Editor toolbar.
- Click Save Diagram Edits
 .
.
All the editing operations that have impacted the active schematic diagram content since it was opened, such as the new geometries and removed features, are now saved.
- Click the Schematic Editor drop-down menu on the Schematic Editor toolbar and click Stop Editing Diagram
 .
.
Even if schematic features that are removed or reduced in schematic diagrams are not displayed anymore in the schematic diagram, they are not removed from the schematic tables when saving. Instead, they are flagged as not displayed in the schematic database. You can restore these removed or reduced schematic features from initial features when updating the diagram with the Persist manually removed, reduced or reconnected features option on the Update Diagram dialog box. This option will be detailed in the Updating schematic diagrams exercise.
- Remove the Manual Selection data frame from the table of contents.
Rotating a tree
The Rotate Tree command  allows you to rotate the tree associated with any schematic feature node currently selected in a schematic diagram. The value for the rotation angle, as well as the other parameters applied by the algorithm (for example, the rotation of the tree nodes), is specified on the Rotate Tree tab of the Schematic Editing Options dialog box. This command is enabled when an editing session is opened on the active schematic diagram and there is a single node selected in the active schematic diagram. The following steps illustrate the use of this command:
allows you to rotate the tree associated with any schematic feature node currently selected in a schematic diagram. The value for the rotation angle, as well as the other parameters applied by the algorithm (for example, the rotation of the tree nodes), is specified on the Rotate Tree tab of the Schematic Editing Options dialog box. This command is enabled when an editing session is opened on the active schematic diagram and there is a single node selected in the active schematic diagram. The following steps illustrate the use of this command:
- Click the Open Diagram by Diagram Template button
 you added to the Schematic toolbar at the beginning of the exercise.
you added to the Schematic toolbar at the beginning of the exercise.
The Open Schematic Diagram dialog box appears.
- Click the Schematic Diagram Template drop-down list and click GeoSchematic.
- Click Feeder 0803-Corinth Church in the Schematic Diagram Name drop-down list.
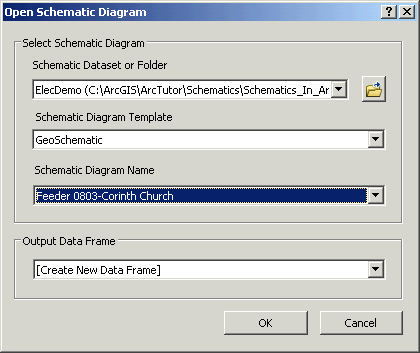
- Click OK.
The diagram appears in a new data frame.
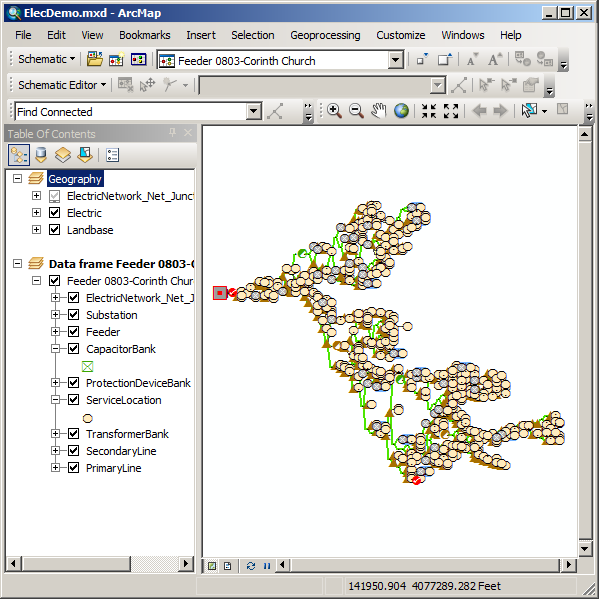
- Click the Schematic Editor menu and Start Editing Diagram
 on the Schematic Editor toolbar.
on the Schematic Editor toolbar.
- You must now select the schematic feature node around which the Rotate Tree command is going to operate. You will make this selection on the schematic diagram content using the Select By Attributes ArcGIS standard command.
- Click Selection on the main menu and click Select By Attributes
 .
.
The Select By Attributes dialog box opens.
- Click the Layer drop-down list and click TransformerBank.
- Double-click UOID in the Fields list.
- Click the equal sign button
 .
.
- Click Get Unique Values.
- Double-click 950 in the unique values list.
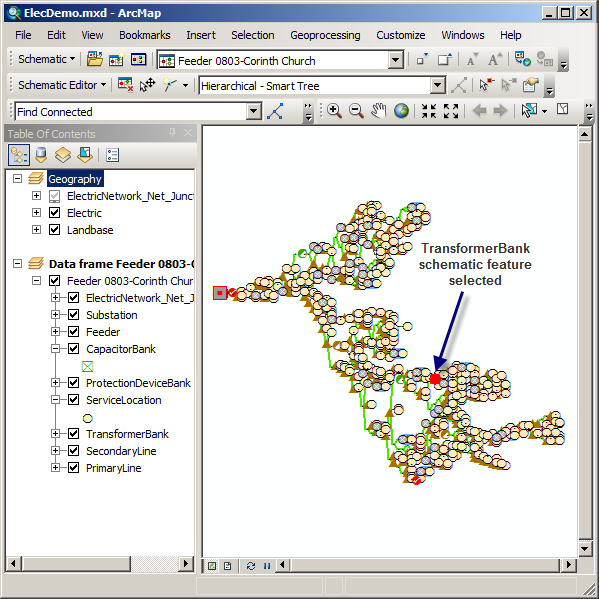
- Click Apply and click Close.
The TransformerBank schematic feature node whose UOID is 950 is now selected in the schematic diagram.
- Click Selection on the main menu and click Select By Attributes
- Right-click the Feeder 0803-Corinth Church schematic layer in the table of contents, point to Schematic Selection, then click Zoom To Selected Schematic Features
 .
.
- Click the Select Features tool
 , hold down the Shift key, then click the primary line located at the left of the transformer bank to select it.
, hold down the Shift key, then click the primary line located at the left of the transformer bank to select it.
The newly selected primary line is interpreted as a barrier and prevents the Rotate Tree command from being executed beyond it. After this step, you should be in the following situation:
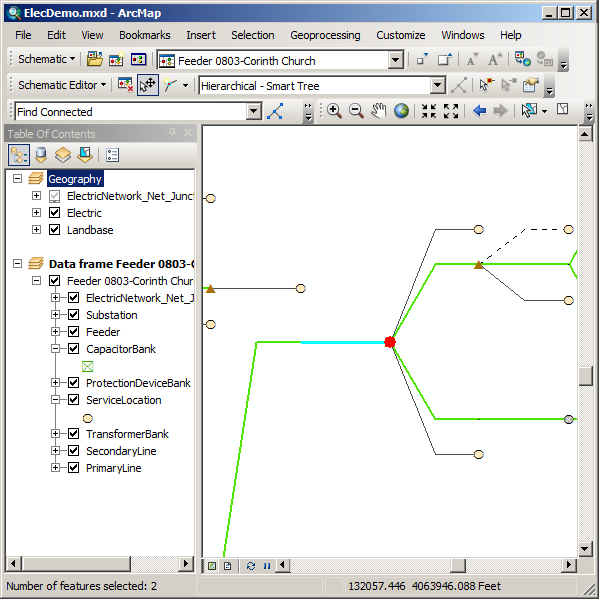
- Click the Schematic Editor drop-down arrow and click Rotate Tree
 .
.

- Click the Undo tool
 to reverse the action.
to reverse the action.
- Click the background of the diagram to cancel the feature selections.
- Click Full Extent
 on the ArcMap Tools toolbar.
on the ArcMap Tools toolbar.
Using the alignment tools
The Align Nodes tools allow you to align horizontally, vertically, or by an angle in a selected set of schematic feature nodes by moving them along the imaginary axis defined by a reference point that fixes the axis origin. The following steps explain how these alignment tools work:
- Zoom in on a part of the schematic diagram.
- Click the Edit/Move Schematic Features button
 and click a node to be used as the origin node.
and click a node to be used as the origin node.
This first selected node, displayed in red, is considered the reference node for the alignment operations.
- Hold down the Shift key and click two or three other schematic feature nodes currently located on different branches and levels of the hierarchical tree.
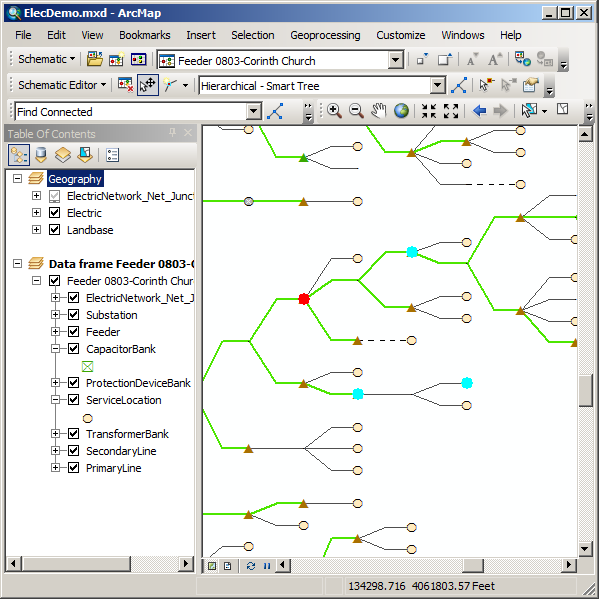
- Click the Schematic Editor drop-down arrow, point to Align Nodes, then click Align Vertical Center
 .
.
The selected schematic feature nodes move vertically to align with the reference node.
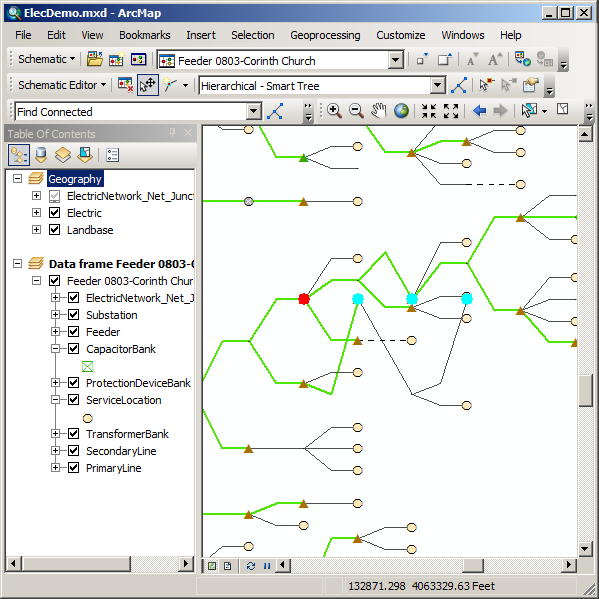
- Click the Undo command
 to reverse the action.
to reverse the action.
- Keep the currently selected set of schematic features, but change the reference node by holding the Ctrl key and clicking one of the selected schematic feature nodes, different from the reference node.
This newly clicked feature is displayed in red.
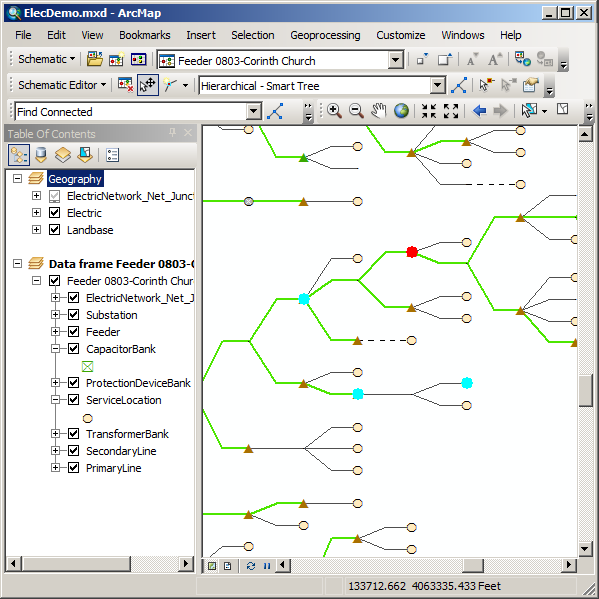
- Click the Schematic Editor drop-down arrow, point to Align Nodes, then click Align Horizontal Center
 .
.
The selected schematic feature nodes move horizontally to align with the reference node.
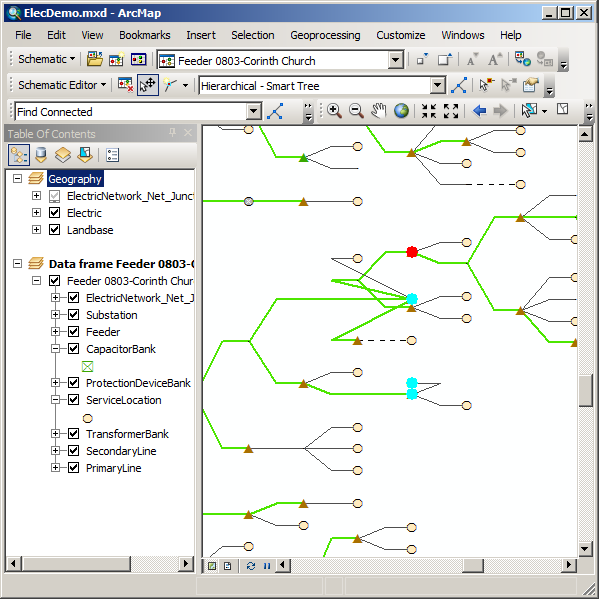
- Click the Undo command
 to reverse the action.
to reverse the action.
- Keep the set of selected schematic feature nodes, hold the Shift key, then click a schematic feature link.
- Hold down the Ctrl key and click the same schematic feature link again.
The vertex highlighted in red on this link is now considered the reference point.
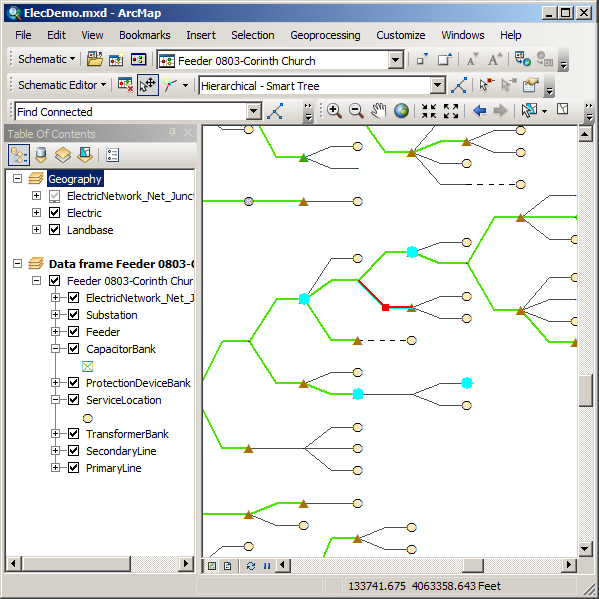
- Click the Schematic Editor drop-down arrow, point to Align Nodes, then click Align Horizontal Center
 .
.
The selected schematic feature nodes move horizontally to align with the reference vertex.

- Remove the diagram data frame.
- Click No when the following message appears:
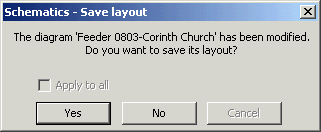
Separate overlapping nodes
The Geo - Spatial Dispatch layout algorithm separates schematic feature nodes in their current positions that are visually close to overlapping in schematic diagrams. This layout algorithm moves the schematic feature nodes independently of their degree, that is, independently of the number of links that connect the nodes and of the links to which they are connected. The Spatial Dispatch algorithm mainly works with two parameters:
- The iterations number, which determines the number of Spatial Dispatch algorithm iterations that will be executed before the final result is shown.
- Maximum shift factor, which is used to quickly increase the schematic node displacement for nodes that are very close. The greater this factor is, the more rapidly and strongly the schematic nodes separate that are close to overlapping.
- During this exercise, you need to use the My Places command. Since this command is not available by default on the ArcMap toolbars, start with the following steps:
- Click Customize and click Customize Mode.
The Customize dialog box opens.
- Click the Commands tab.
- Click Generic in the Categories list.
- Click the My Places command and drag it onto the Tools toolbar.
- Click Close.
- Click Customize and click Customize Mode.
- Click the Open Diagram by Diagram Template button
 .
.
The Open Schematic Diagram dialog box appears.
- Click the Schematic Diagram Template drop-down list and click GeoSchematic.
- Click Feeder 0801-Rice Creek in the Schematic Diagram Name list and click OK.
The diagram appears in a new data frame.
- Click the Schematic Editor menu and Start Editing Diagram
 on the Schematic Editor toolbar.
on the Schematic Editor toolbar.
- Click the My Places button you just added in step 1 of this set of steps.
The My Places dialog box opens.
- Click the Load button.
- Browse to and select the SchematicFeatures_GeoSpatialDispatch.dat file, located in C:\ArcGIS\ArcTutor\Schematics\Schematics_In_ArcMap, and click Open.
- Select all the items that have been added to the window and click Zoom To.
After this step, you should be in the following situation:
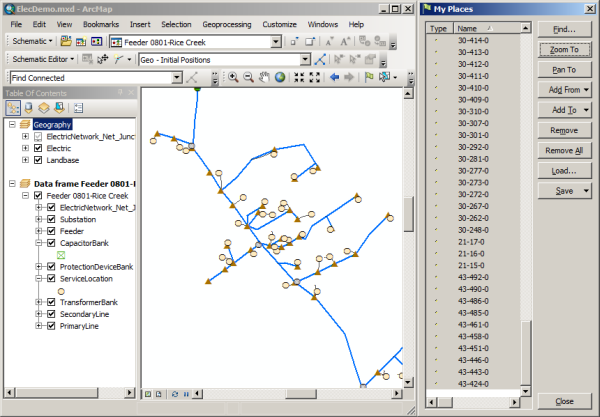
- Close the My Places dialog box.
Note that several of the schematic feature nodes are so close that they seem to overlap.
- Click the Select Features tool
 and, by drawing a box with the tool, select everything in the current view:
and, by drawing a box with the tool, select everything in the current view:
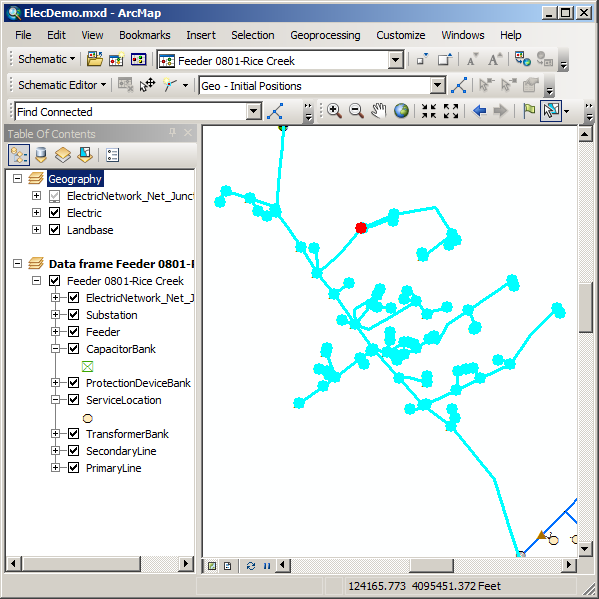
- Click the Layout Task drop-down list on the Schematic Editor toolbar and click Geo - Spatial Dispatch.
- Click the Layout Algorithm Properties button
 .
.
The Geo - Spatial Dispatch tab is displayed on the Schematic Layout Algorithm dialog box.
- Type 5 in the Number of iterations text box. Keep the value set by default for the Maximum shift factor parameter. Check the Move unselected neighbor nodes check box.
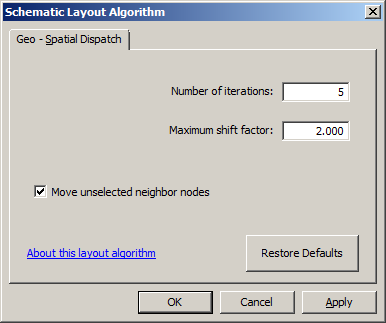
- Click OK.
- Click Apply Layout Task
 .
.
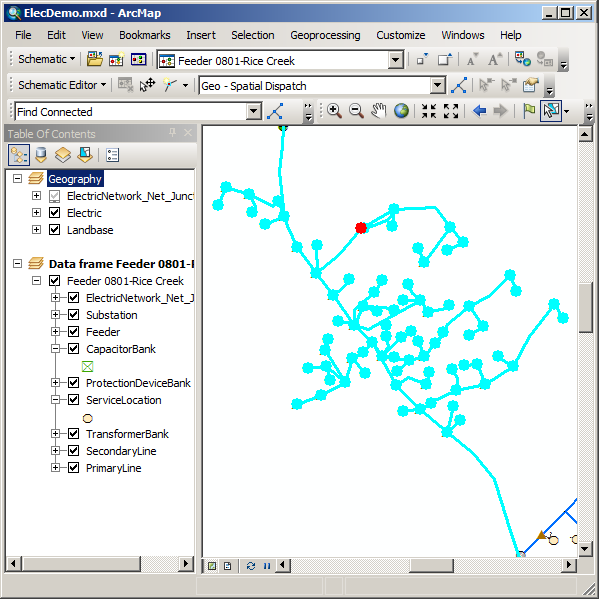
- Click Undo
 and click Redo
and click Redo  to clearly analyze the difference between the locations of the schematic features before and after algorithm execution.
to clearly analyze the difference between the locations of the schematic features before and after algorithm execution.
- Click the Layout Task drop-down list on the Schematic Editor toolbar and click Geo - Initial Positions.
- Click Apply Layout Task
 .
.
All the selected schematic features are now displayed with their initial geographic geometry.
Squaring links
The Square Links command  computes and inserts vertices along schematic feature links' path routes so these path routes are displayed with right angles. Vertex positions are automatically inserted on link path routes and are computed according to the following:
computes and inserts vertices along schematic feature links' path routes so these path routes are displayed with right angles. Vertex positions are automatically inserted on link path routes and are computed according to the following:
- The current position of the schematic feature links' origin and extremity nodes
- The current position of the vertices if such points already exist along the schematic feature links and the Preserve Path check box is checked on the Square Links tab of the Schematic Editing Options dialog box
The following section illustrates use of the Square Links command:
- Click the Select Features tool
 and, by drawing a box with the tool, select the same schematic features again.
and, by drawing a box with the tool, select the same schematic features again.
- Click the Schematic Editor drop-down arrow and click Square Links
 .
.
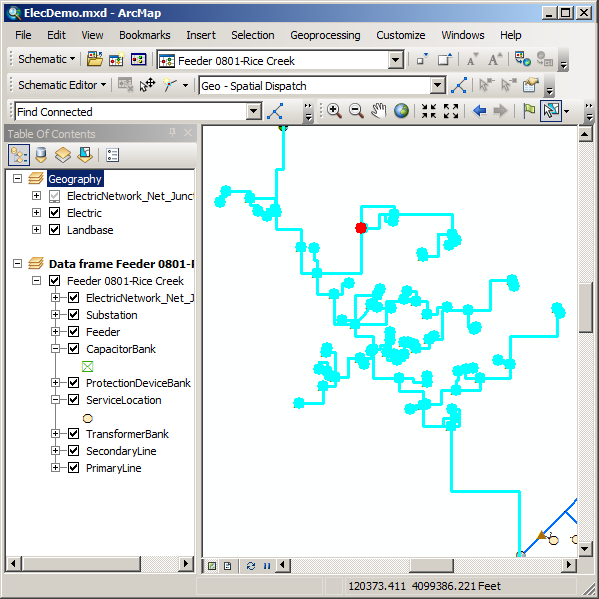
- Click the background of the diagram to cancel the schematic feature selections.
- Click the Undo command
 to reverse the action.
to reverse the action.
- Remove the diagram data frame. Click No if the following message appears: "The diagram 'Feeder 0801-Rice Creek' has been modified. Do you want to save its layout?"
Finding overlapping links
The Find Overlapping Links analyst algorithm allows highlighting of schematic feature links contained in a schematic diagram that are overlapping. Two schematic feature links are said to overlap when they are connected to the same origin and extremity nodes, have the same number of vertices—the same number of intermediate link points—and all those vertices overlap.
The following section exemplifies the Find Overlapping Links schematic trace analysis:
- Click the Open Diagram by Diagram Template button
 .
.
The Open Schematic Diagram dialog box appears.
- Click the Schematic Diagram Template drop-down list and click InsidePlants.
- Click Substation 08 in the Schematic Diagram Name list and click OK.
The diagram appears in a new data frame.
- Click the Trace Task drop-down list on the Schematic Network Analyst toolbar and click Find Overlapping Links.
- Click the Trace Task Properties button
 .
.
The Find Overlapping Links tab is displayed on the Schematic Network Analyst Trace dialog box.
- Make sure the Select links option is checked.
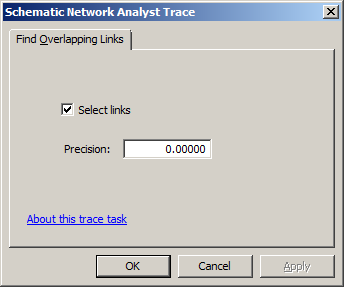
- Click OK.
- Click Apply Trace Task
 .
.
The schematic feature links that are overlapping are selected and the diagram extent set to the extent of the trace result.
- Click Full Extent
 on the ArcMap Tools toolbar.
on the ArcMap Tools toolbar. - Click the List By Selection button
 on the Table Of Contents toolbar.
on the Table Of Contents toolbar.
Four overlapping Inside_BusBar elements are selected.
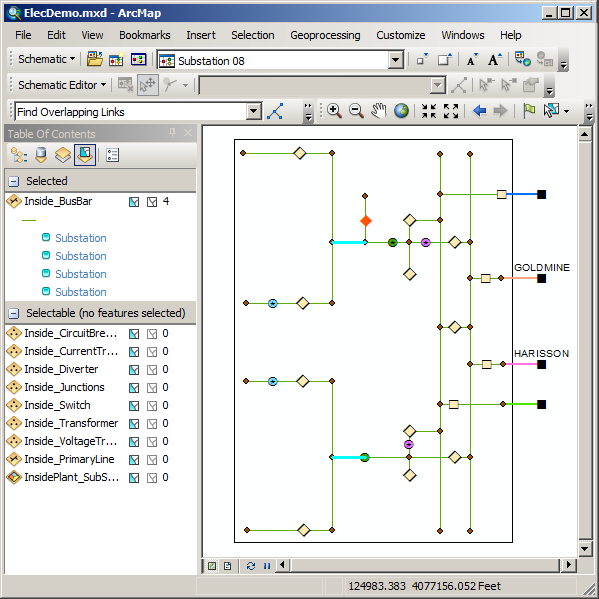
Separating overlapping links
The Separate Overlapping Links layout algorithm separates schematic feature links that are overlapping in a schematic diagram. The algorithm applies the Offset between links parameter as specified on the Separate Overlapping Links layout algorithm properties tab. The Offset between links parameter is combined with the current symbol size of the nodes displayed in the diagram to compute the distance between two neighboring links and the distance between the origin/end node and the first/last break point that will be used during the separation process.
The following section exemplifies Separate Overlapping Links layout algorithm execution:
General case
- Click the Schematic Editor menu and Start Editing Diagram
 on the Schematic Editor toolbar to start an editing session on this diagram.
on the Schematic Editor toolbar to start an editing session on this diagram.
- Click the Layout Task list and click Separate Overlapping Links.
- Click the Layout Algorithm Properties button
 to open the Schematic Layout Algorithm dialog box.
to open the Schematic Layout Algorithm dialog box.
- Type 0.3 for the Offset between links parameter.
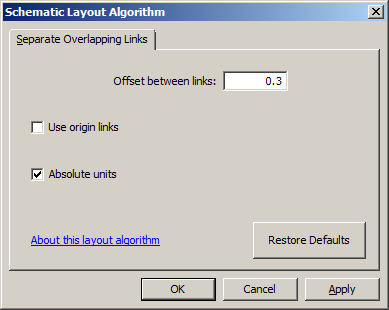
- Click OK.
- Click Apply Layout Task
 .
.
The four overlapped links are separated.
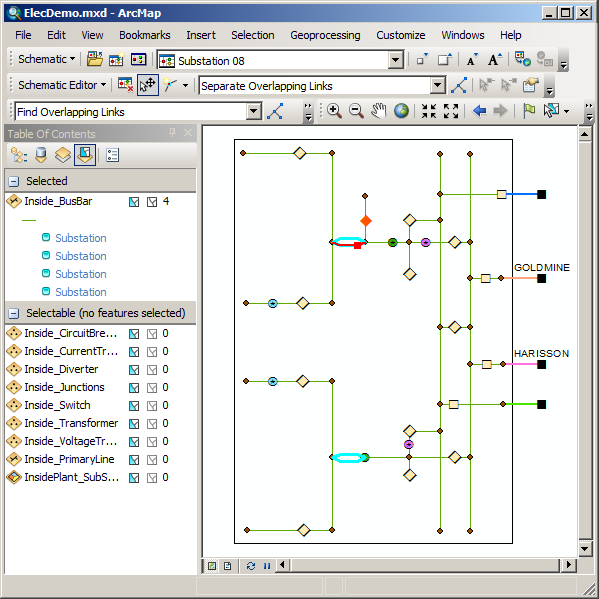
- Click the List By Drawing Order button
 on the Table Of Contents toolbar.
on the Table Of Contents toolbar.
- Right-click the Substation 08 schematic diagram layer in the table of contents, click Schematic Selection, then click Clear Selected
 .
.
Other case
The following section also exemplifies Separate Overlapping Links layout algorithm execution but illustrates another way of working with it:
- Zoom in to the set of separated links that is displayed at the top of the diagram.
- Click the Select Features tool
 and select the topmost separated link.
and select the topmost separated link.
- Click the Schematic Editor drop-down arrow and click Remove Schematic Vertices
 so the vertices on the link are removed.
so the vertices on the link are removed.
- Click the Add Vertex tool
 .
.
- Drag a point on the topmost link to create a new vertex on it.
- Repeat the operation to create another vertex on that link.
- Click the Edit/Move Schematic Features tool
 and click the modified link.
and click the modified link.
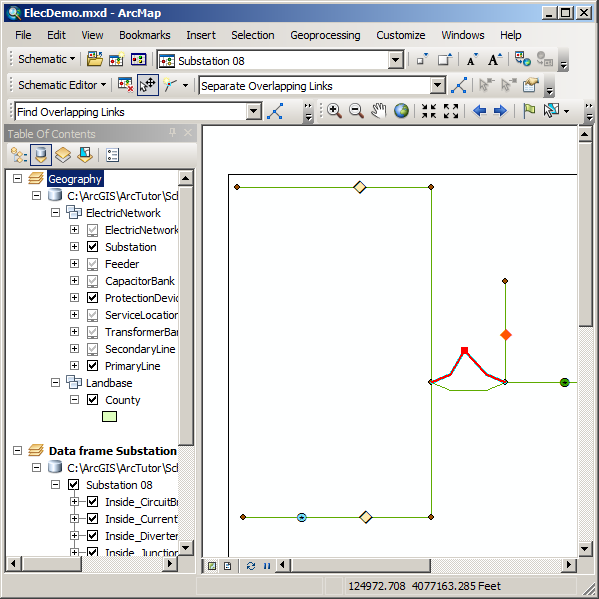
- Make sure that Separate Overlapping Links is still selected in the Layout Task drop-down list.
- Click the Layout Algorithm Properties button
 to open the Schematic Layout Algorithm dialog box.
to open the Schematic Layout Algorithm dialog box.
- Check the Use origin links option.
Checking this option causes the selected schematic feature link to be used as a reference link for algorithm execution. In that case, the algorithm copies the vertices that are displayed along that selected link on the other links that connect the same origin and extremity nodes and separates those links.
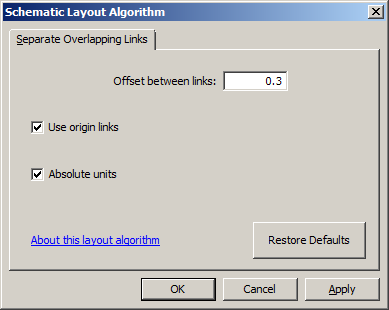
- Click OK.
- Click Apply Layout Task
 .
.
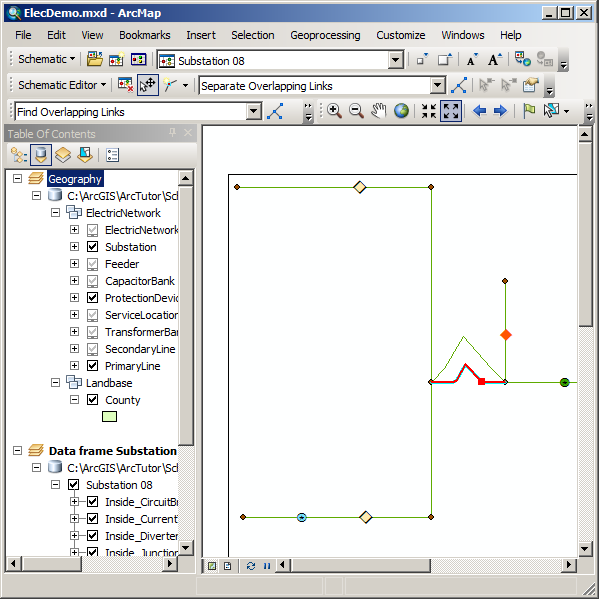
- Click Schematic Editor and click Stop Editing Diagram
 .
.
- Click No when the following message appears: "Diagram has changed. Do you want to save the edits?"
- Click Full Extent
 on the Tools toolbar.
on the Tools toolbar.
- Right-click the Substation 08 schematic diagram layer in the table of contents, click Schematic Selection, then click Clear Selected
 .
.
Marking crossing links
- Click Schematic Editor and click Start Editing Diagram
 .
.
- Click the Schematic Editor drop-down arrow and click Mark Crossing.
- In the Table Of Contents window, under the Substation 08 schematic layer, uncheck and check again the check box at the left of the CrossMark feature layer to clearly identify the crossings that are now highlighted.
The next screen capture shows the mark at the identified crossings after their default symbology has been redefined so they are displayed with a blue triangle.
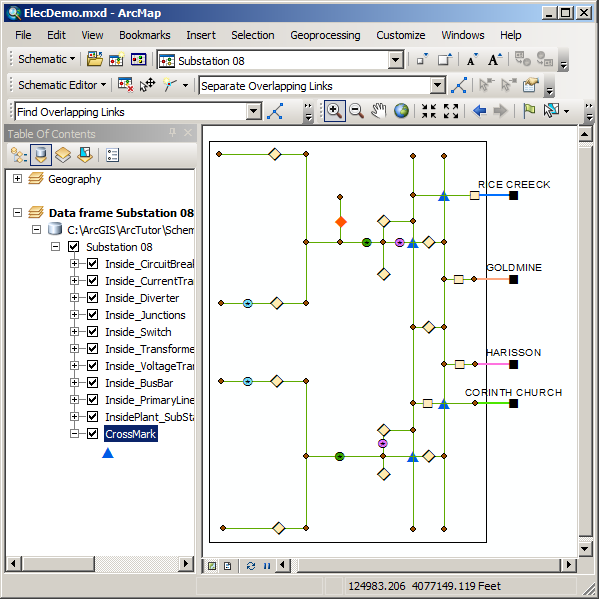
- Click Schematic Editor and click Stop Editing Diagram
 .
.
- Click No when the following message appears: "Diagram has changed. Do you want to save the edits?"
- Remove the Substation 08 data frame.
Enabling viewer windows and the automatic full extent after algorithm execution
You can enable the Viewer Windows running mode so that each time a diagram is opened or generated, it is automatically displayed in a viewer window without changing the active data frame. You can also enable the Full Extent After Algorithm Execution running mode so that each time a schematic layout algorithm is executed on any schematic diagram's whole content, an automatic full extent is launched at the end of algorithm execution. These running modes are enabled from the General tab on the Schematic Options dialog box:
- Click the Schematic menu on the Schematic toolbar and click Schematic Options.
The Schematic Options dialog box opens.
- Click the General tab.
- Check Automatically open schematic diagrams in a viewer window in the Viewer Windows section.
- Make sure the Automatically zoom to full extent after applying a layout task on the entire diagram check box is checked in the Layout Algorithms section.
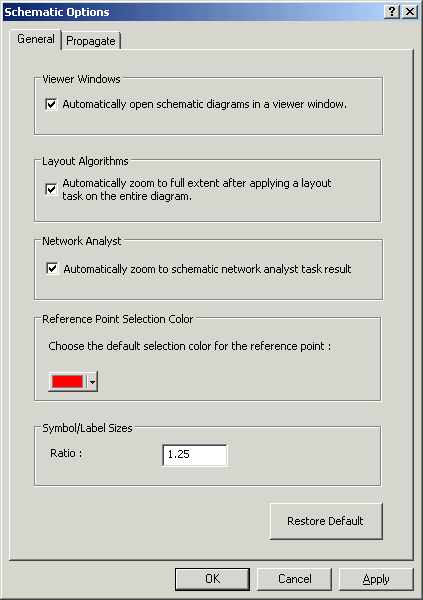
- Click OK.
The Schematic Options dialog box closes.
Now, each time a schematic diagram is opened or generated, it is displayed in a viewer window and the active data frame is preserved. Also, each time a schematic layout algorithm is applied on any schematic diagram's whole content, a full extent is automatically launched at the end of algorithm execution.
Using the Hierarchical - Main Line Tree algorithm
The Main Line Tree layout algorithm arranges hierarchically all the schematic feature nodes and links in the active schematic diagram along the detected main line and places the schematic features according to the parameters currently set on the Hierarchical - Main Line Tree tab. If a selected set has been defined in the active schematic diagram, the algorithm only applies to the selected schematic features. By default, when no root and end schematic feature nodes are set, the main line is the longest branch of the diagram; that is, the branch composed of the most schematic feature links.
When a schematic feature root node is set, the main line is the branch composed of the most links starting from this root. When a schematic feature end node is set, the main line is the branch composed of the links ending at this schematic feature end node. When the schematic feature root and end nodes are set, the main line is the branch composed of the most links starting from this root node and ending at this end node. In any case, the detected main line is placed as a central line, and its related branches are placed either on both sides or at the left or right side of it according to the selected Branch Placement option. In the following section, you'll learn how to operate with the Main Line Tree algorithm layout.
General case
- Click the Open Schematic Diagrams button
 .
.
The Select Schematic Diagrams To Open dialog box appears.
- Navigate to the Feeders schematic folder of the ElecDemo schematic dataset in the C:\ArcGIS\ArcTutor\Schematics\Schematics\ElecDemo geodatabase and select Feeder 0804-Harrison. Click Add.
The diagram opens in the Viewer window.
- Click Schematic Editor and click Start Editing Diagram
 on the Schematic Editor toolbar to start an editing session on this diagram.
on the Schematic Editor toolbar to start an editing session on this diagram.
- Click the Layout Task drop-down arrow and click Hierarchical - Main Line Tree.
- Click the Layout Algorithm Properties button
 and change the Main Line Tree algorithm properties as follows:
and change the Main Line Tree algorithm properties as follows:
- Type 6 in the Spacing section for the Between nodes perpendicular to the direction parameter.
- Type 20 for the Between nodes along the direction parameter.
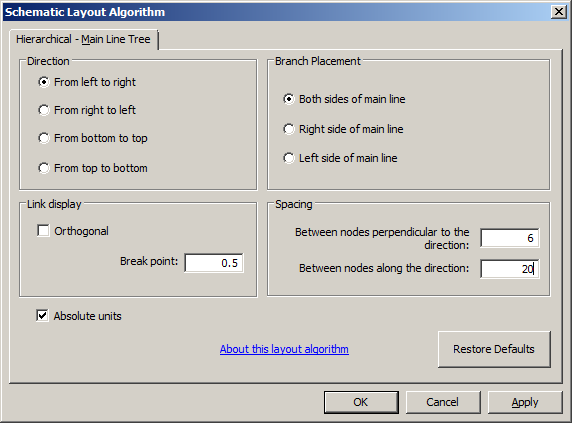
- Click OK.
- Click the Apply Layout Task button
 .
.
The algorithm is applied, and an automatic full extent is launched at the end of execution.
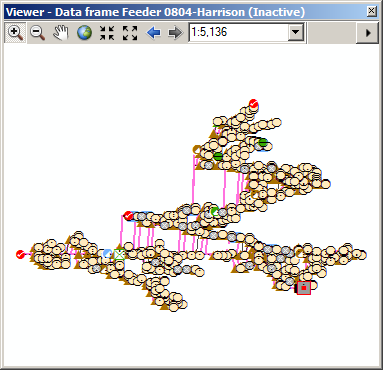
- Click the Undo button
 on the Standard toolbar to revert to the former layout.
on the Standard toolbar to revert to the former layout.
- Click the Full Extent button
 on the Viewer window.
on the Viewer window.
Execution with particular root and end schematic feature nodes
- In the table of contents, under the Feeder 0804-Harrison schematic layer, right-click the Substation feature layer, click Selection, then click Select All.
- Right-click the Feeder 0804-Harrison schematic layer in the table of contents, click Schematic Selection, then click Zoom To Selected Schematic Features
 .
.
- Click the Zoom In tool
 and zoom in to the selected substation schematic feature.
and zoom in to the selected substation schematic feature.
- Click the Edit/Move Schematic Features tool
 and click the background of the Viewer window to deselect the substation.
and click the background of the Viewer window to deselect the substation.
- Make sure the Hierarchical - Main Line Tree algorithm is still selected in the Layout Task drop-down list.
- Click the Set Schematic Root tool
 and click the substation schematic feature node so it will be set as the root of the tree.
and click the substation schematic feature node so it will be set as the root of the tree.
It appears with a blue square:
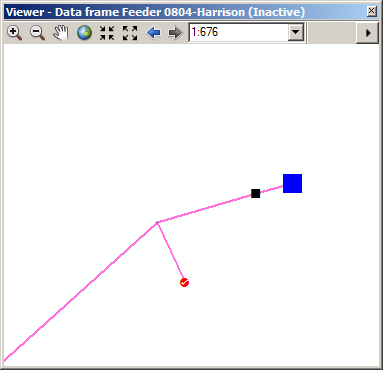
- Specify an end node. Activate the Feeder 0804-Harrison data frame.
- Click Selection in the ArcMap menu and click Select By Attributes
 .
.
The Select By Attributes dialog box opens.
- Click the Layer drop-down list and click ServiceLocation.
- Double-click UOID in the Fields list.
- Click the equal sign button
 .
.
- Click Get Unique Values.
- Double-click 1760 in the unique values list.
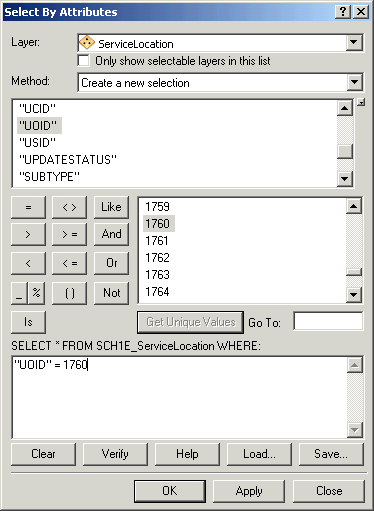
- Click Apply and click Close.
The ServiceLocation schematic feature node whose UOID is 1760 is now selected in the schematic diagram.
- Right-click the Feeder 0804-Harrison schematic layer in the table of contents, point to Schematic Selection, then click Zoom To Selected Schematic Features
 .
.
- Click the Edit/Move Schematic Features tool
 and click the background of the Viewer window to deselect the service location.
and click the background of the Viewer window to deselect the service location.
- Click the Set Schematic End tool
 and click the service location identified in the previous step.
and click the service location identified in the previous step.
It appears with a green circle:
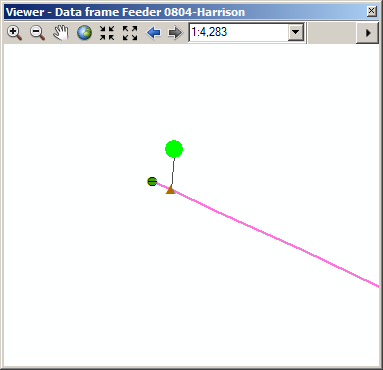
- Click the Full Extent button
 on the Viewer window toolbar to center the diagram in the window.
on the Viewer window toolbar to center the diagram in the window.
- Click the Set Schematic Root button
 to visualize the root node currently specified, then click Set Schematic End
to visualize the root node currently specified, then click Set Schematic End  to visualize the currently specified end schematic node.
to visualize the currently specified end schematic node.
- Click Apply Layout Task
 .
.
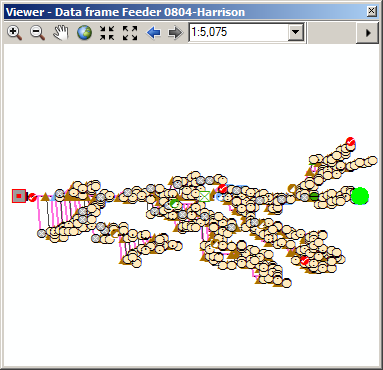
- Click Set Schematic Root
 to specify the root node as the root of the main line, then click Set Schematic End
to specify the root node as the root of the main line, then click Set Schematic End  to control the position of the end node on the main line.
to control the position of the end node on the main line.
- Click Save Diagram Edits
 on the Schematic Editor menu on the Schematic Editor toolbar to save the current diagram layout.
on the Schematic Editor menu on the Schematic Editor toolbar to save the current diagram layout.
- Click the Edit/Move Schematic Features tool
 to disable the highlighting of the root/end node.
to disable the highlighting of the root/end node.
Restoring schematic features' initial positions
To get back to the initial layout of the features, you can execute the Geo - Initial Positions schematic layout algorithm.
- Click the Layout Task drop-down arrow and click Geo - Initial Positions.
- Click Apply Layout Task
 .
.
All the schematic features in the diagram are restored to their initial positions.
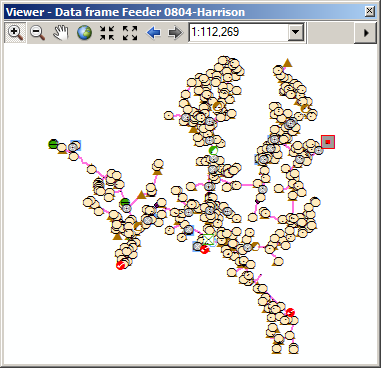
Restoring schematic features' saved positions
- Click the Layout Task drop-down arrow and click Force Directed.
- Click Apply Layout Task
 .
.
All the schematic features in the diagram are restored to their initial positions.

- Click Restore Saved Positions on the Layout Task drop-down menu.
- Click Apply Layout Task
 .
.
The saved layout of the schematic features is restored.
Removing a schematic diagram's saved layout from the schematic database
- Click the Restore Initial Layout button
 you added at the beginning of the exercise.
you added at the beginning of the exercise.
The following dialog box appears:
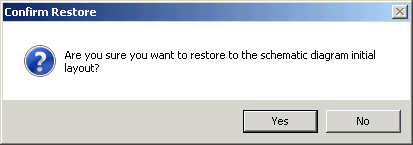
- Confirm the restoration of the initial layout.
All the schematic features contained in the active diagram are restored to their initial positions. The diagram layout is removed from the schematic database. As no layout exists anymore for the diagram, the Restore Initial Layout button is unavailable.
- Click Full Extent
 on the Viewer window.
on the Viewer window.
- Click Save Diagram Edits
 on the Schematic Editor menu on the Schematic Editor toolbar.
on the Schematic Editor menu on the Schematic Editor toolbar.
- Remove the Feeder 0804-Harrison data frame.
Detecting loops in a schematic diagram
You can identify loops on your network using the Find Loops schematic trace analyst algorithm.
- Click the Open Schematic Diagrams button
 .
.
The Select Schematic Diagrams To Open dialog box appears.
- Navigate to the Feeders schematic folder of the ElecDemo schematic dataset in the C:\ArcGIS\ArcTutor\Schematics\Schematics_In_ArcMap\ElecDemo geodatabase and choose Feeder 0801-Rice Creek.
- Click the Trace Task drop-down arrow on the Schematic Network Analyst toolbar and click Find Loops.
- Click the Trace Task Properties button
 to open the Schematic Network Analyst Trace dialog box.
to open the Schematic Network Analyst Trace dialog box.
- Verify that the Select nodes and Select links check boxes are checked and click OK.
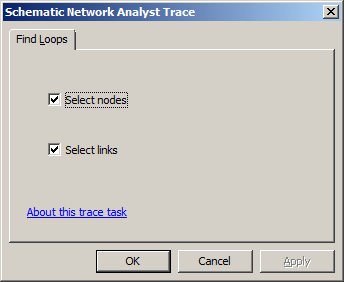
- Click Apply Trace Task
 .
.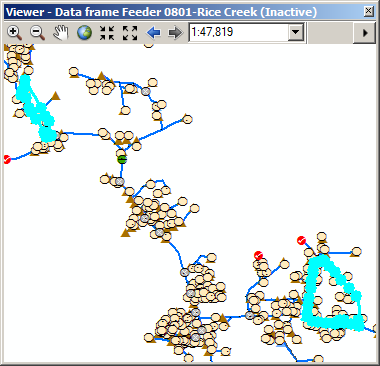
- Click the Full Extent button
 on the Viewer window.
on the Viewer window.
- Right-click the Feeder 0801-Rice Creek schematic diagram layer in the table of contents, click Schematic Selection, then click Clear Selected
 .
.
Laying out schematic diagram content around a main loop
Like there are loops in the diagram, there is an interesting way to lay out the network around the main loop by using the Main Ring layout algorithm. The Main Ring layout algorithm arranges the schematic feature nodes and links in the active schematic diagram around the main ring and lays out hierarchically the schematic feature nodes and links that connect to the detected main ring's nodes according to the parameters currently set on the Main Ring tab. The main ring is the longest loop of the schematic diagram; that is, the loop formed by the most links. If a selected set has been defined in the active schematic diagram, the algorithm only applies to the selected schematic features.
The following section illustrates how to operate the Main Ring layout algorithm. Note that detecting the loop like you've just done in the previous section is not a prerequisite for executing the algorithm. If the schematic diagram contains no loop, the Main Ring layout execution has no effect.
- Click Schematic Editor and click Start Editing Diagram
 on the Schematic Editor toolbar to start an editing session on this diagram.
on the Schematic Editor toolbar to start an editing session on this diagram.
- Click the Layout Task drop-down arrow and click Main Ring.
- Click the Layout Algorithm Properties button
 .
.
- In the Spacing area, type 1 for the Between nodes along the direction parameter and type 4 for Between nodes perpendicular to the direction.
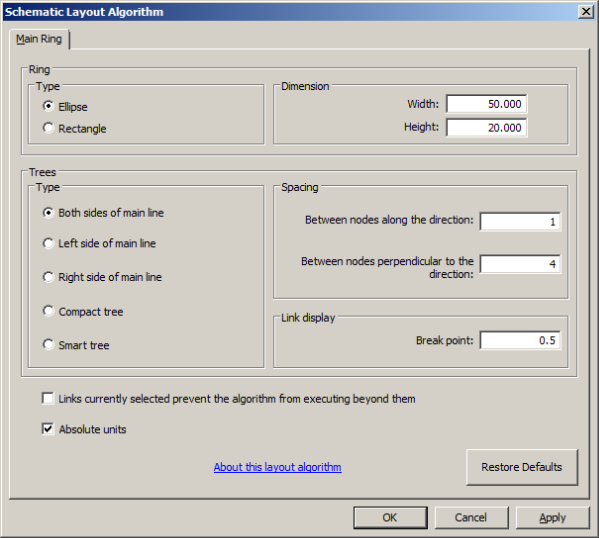
- Click OK.
- Click the Apply Layout Task button
 .
.
The following screen capture shows the result obtained after the algorithm executes and the number of symbols in the diagram have been decreased for better visualization of the main loop:
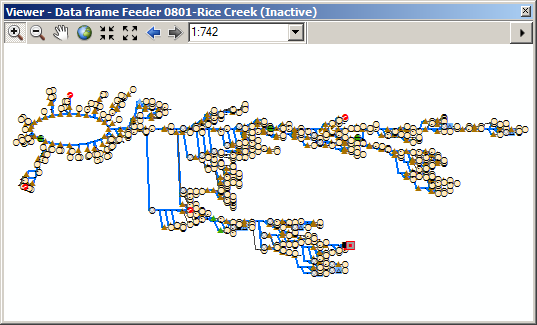
- Click the Undo button
 on the Standard toolbar to revert to the former layout.
on the Standard toolbar to revert to the former layout.
- Close the Viewer window.
- Activate the Feeder 0801-Rice Creek data frame and click Full Extent
 on the Tools toolbar.
on the Tools toolbar.
Using the Orthogonal algorithm
The Orthogonal layout algorithm arranges the schematic feature nodes and links in the active schematic diagram orthogonally in a hierarchical order.
- In the table of contents, under the Feeder 0801-Rice Creek schematic layer, right-click the Substation feature layer, click Selection, then click Select All.
- Right-click the Feeder 0801-Rice Creek schematic layer in the table of contents, click Schematic Selection, then click Zoom To Selected Schematic Features
 .
.
- Click the Zoom In tool
 and zoom in to the selected substation schematic feature.
and zoom in to the selected substation schematic feature.
- Click the Edit/Move Schematic Features tool
 and click the background of the Viewer window to deselect the substation.
and click the background of the Viewer window to deselect the substation.
- Click the Layout Task drop-down arrow and click Orthogonal.
- Click the Set Schematic Root button
 and click the substation schematic feature node so it will be set as the root of the tree.
and click the substation schematic feature node so it will be set as the root of the tree.
It is displayed with a blue square:
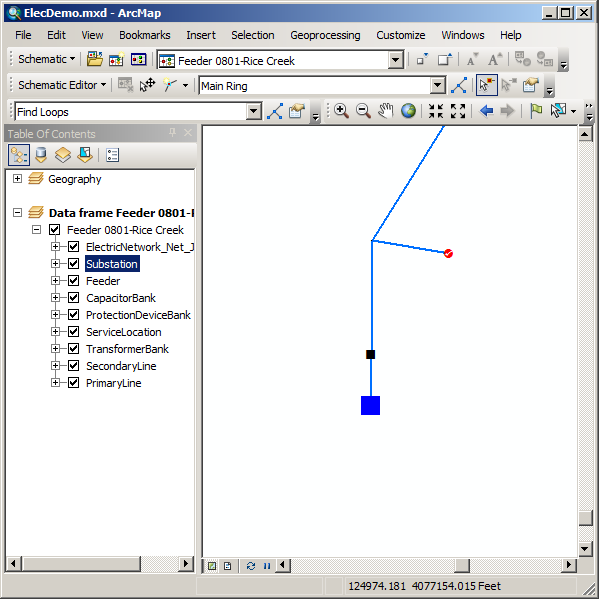
- Click Full Extent
 on the Tools toolbar.
on the Tools toolbar.
- Click Layout Algorithm Properties
 .
.
The Orthogonal properties tab is displayed on the Schematic Layout Algorithm dialog box.
- Type 45 for the Counterclockwise rotation angle from vertical parameter.
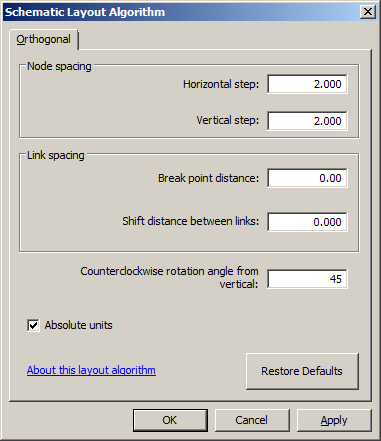
- Click OK.
- Click the Apply Layout Task button
 .
.
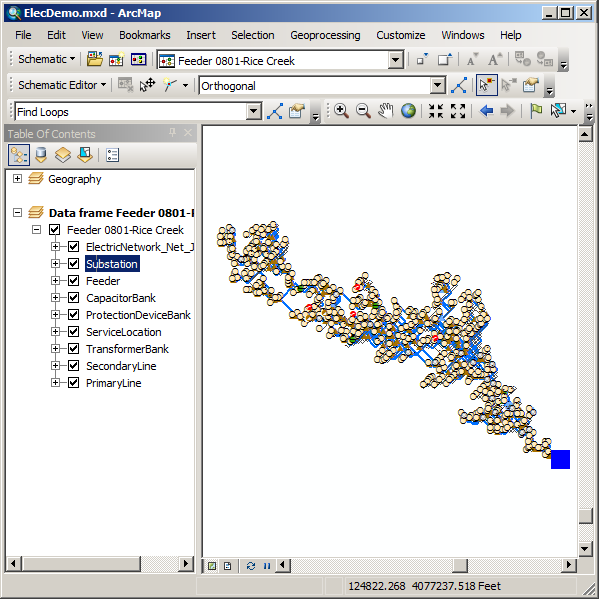
Using the Geo - Partial Overlapping Links algorithm
The Geo - Partial Overlapping Links algorithm (POLA) detects the collinear links or the collinear portions of links (the link segments) that overlap or nearly overlap in the active schematic diagram and separates them according to the parameters set on the Partial Overlapping Links tab. The algorithm detects and groups together the parts of link segments close to each other, more or less parallel, and having more or less the same length. Each set of segments in the schematic diagram is spread equitably on the left side and the right side of the middle of the set of segments. The distance between each segment is then equal to the Offset parameter specified on the Partial Overlapping Links tab. The process preserves the original orientation of the segments so that a segment laying on the left side of another will still end up on the left side.
The following section explains how to operate the Geo - Partial Overlapping Links algorithm layout:
- Activate the Geography data frame.
- Click the My Places button.
The My Places dialog box opens.
- Select all the items in the list and click Remove All.
- Click the Load button.
- Browse to and select the Edges_FindOverlappingLinks.dat file located in C:\ArcGIS\ArcTutor\Schematics\Schematics_In_ArcMap and click Open.
- Select all the items that have been added to the window and click Zoom To.
- Click the Select Features tool
 and select all the edges that flash when clicking the Zoom To button.
and select all the edges that flash when clicking the Zoom To button.
After this step, you should be in the following situation:

- Close the My Places dialog box.
- Click Propagate Map Selection To Schematic
 .
.
- Activate the Feeder 0801-Rice Creek data frame.
The schematic features associated with the features selected in the map are selected in the diagram.
- Right-click the Feeder 0801-Rice Creek schematic layer in the table of contents, click Schematic Selection, then click Zoom To Selected Schematic Features
 .
.
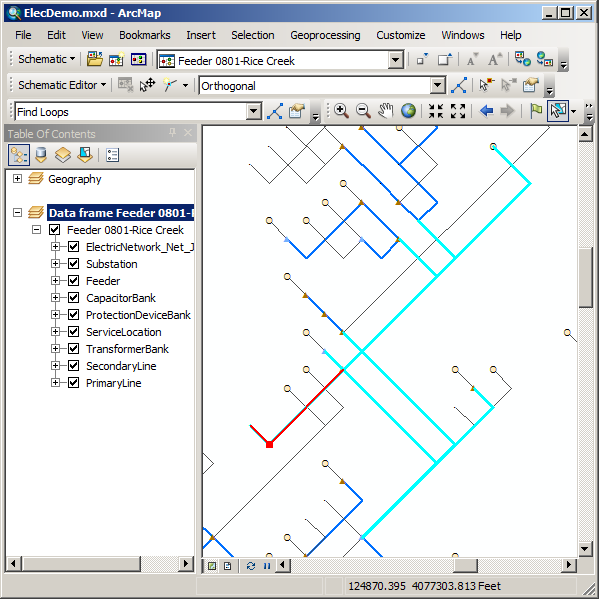
- Click Geo - Partial Overlapping Links in the Layout Task drop-down list and click Layout Algorithm Properties
 .
.
The Geo - Partial Overlapping Links tab opens on the Schematic Layout Algorithm dialog box.
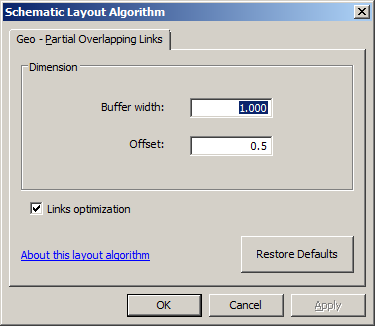
- Keep the default values and click OK.
- Click Apply Layout Task
 .
.
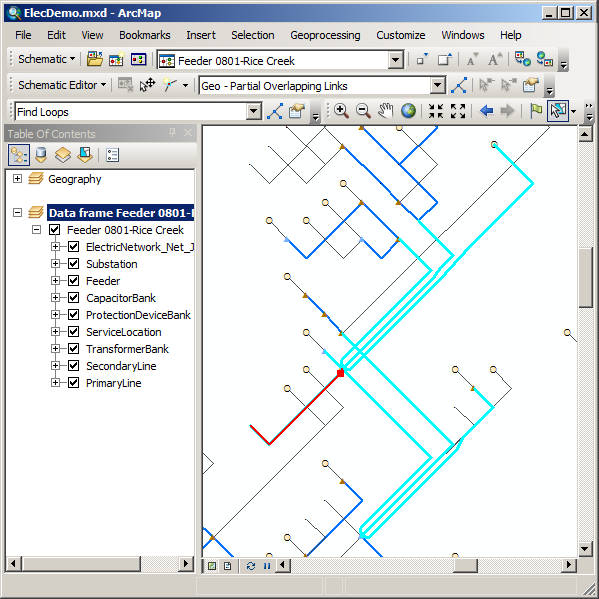
- Remove the diagram data frame. Click No when the following message appears: "The Diagram 'Feeder 0801 - Rice Creek' has been modified. Do you want to save its layout?"
- Click Selection on the main menu and click Clear Selected Features
 .
.
- Click Bookmarks and click Overview.
Copying a diagram layout on another diagram
- Click the Open Schematic Diagrams button
 .
.
The Select Schematic Diagrams To Open dialog box appears.
- Navigate to the Feeders schematic folder of the ElecDemo schematic dataset in the C:\ArcGIS\ArcTutor\Schematics\ Schematics\ElecDemo geodatabase and select Manual Selection. Click Add.
The diagram opens in the Viewer window.
- Click Schematic Editor and click the Start Editing Diagram button
 on the Schematic Editor toolbar to start an editing session on this diagram.
on the Schematic Editor toolbar to start an editing session on this diagram.
- Click the Layout Task drop-down arrow and click Hierarchical - Smart Tree.
- In the table of contents, under the Manual Selection schematic layer, right-click the ElectricNetwork_Net_Junctions feature layer, click Selection, then click Select All.
- Zoom in on the ElectricNetwork_Net_Junctions schematic feature node at the top of the diagram.
- Click the Edit/Move Schematic Features tool
 and click the background of the Viewer window to cancel the selection.
and click the background of the Viewer window to cancel the selection.
- Click the Set Schematic Root tool
 and click this small ElectricNetwork_Net_Junctions schematic feature node so it is set as the root of the tree.
and click this small ElectricNetwork_Net_Junctions schematic feature node so it is set as the root of the tree.
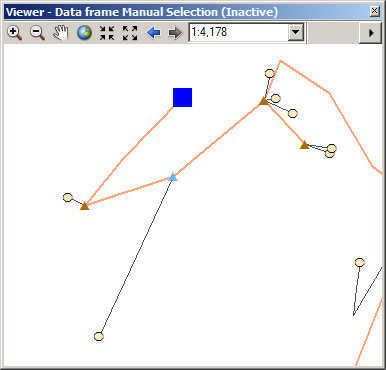
- Click the Full Extent button
 on the Viewer window.
on the Viewer window.
- Click Layout Algorithm Properties
 .
.
The Hierarchical - Smart Tree properties tab is displayed on the Schematic Layout Algorithm dialog box.
- Check the From top to bottom option in the Direction area and click OK.
- Click Apply Layout Task
 .
.
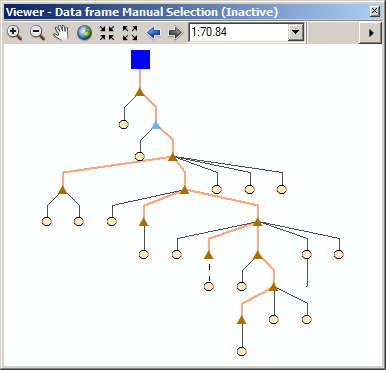
- Right-click the Manual Selection schematic layer in the table of contents, click Schematic Selection, then click Select All Schematic Features.
- Click Propagate Schematic Selection To Map
 to visualize the associated features in the Geography data frame.
to visualize the associated features in the Geography data frame.
- Click the Open Schematic Diagrams button
 , navigate to the Feeder 0802-Goldmine schematic diagram stored in the Feeders schematic folder of the ElecDemo schematic dataset, then click Add.
, navigate to the Feeder 0802-Goldmine schematic diagram stored in the Feeders schematic folder of the ElecDemo schematic dataset, then click Add.
The schematic diagram opens in the Viewer window.
- Click Propagate Map Selection To Schematic
 to visualize the schematic features contained in Feeder 0802-Goldmine that are associated with the same geographic features.
to visualize the schematic features contained in Feeder 0802-Goldmine that are associated with the same geographic features.
- Right-click the Feeder 0802-Goldmine schematic layer in the table of contents, click Schematic Selection, then click Zoom To Selected Schematic Features
 .
.
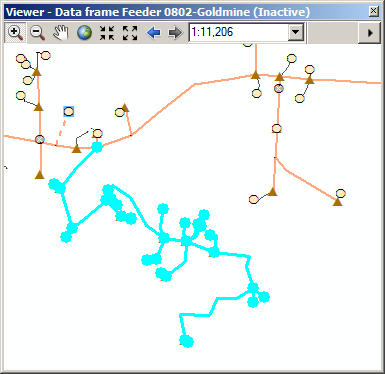
- Click the Schematic drop-down menu on the Schematic toolbar and click Clear All Diagram Selections to deselect all the schematic features currently selected in all schematic diagram layers.
- Right-click the Manual Selection schematic layer in the table of contents and click Copy Layout.
The Copy Layout To dialog box opens.
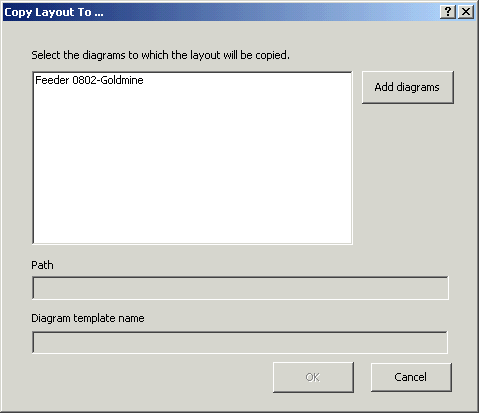
- Click Feeder 0802-Goldmine and click OK.
The position of all the schematic features contained in the Manual Selection diagram are reported on the schematic features contained in Feeder 0802-Goldmine that are associated with the same geographic features.
- Zoom out to see that the neighboring schematic features have not been impacted.

- Close ArcMap.
The Schematics - Save Layouts dialog box opens.
- Click the Apply to all option and click No so that no diagram is saved.
- Click No again so that the .mxd file is not saved.