In Task Assistant Manager, you can associate ArcMap or custom geoprocessing scripts with a task assistant workflow step. When you associate multiple geoprocessing tools within a single step, tools are executed from top to bottom, in the order in which they appear in the Selected Geoprocessing Items area of the Geoprocessing Item Editor dialog box.
You can change the execution order by highlighting a tool in the Selected Geoprocessing Items area and using the up and down arrows in the Geoprocessing Item Editor dialog box to move the tool in the list.
Task Assistant Manager searches the following locations for geoprocessing items:
- System Toolboxes folder
- My Toolboxes folder
- Home folder (location of your open map document)
- Default geodatabase for the open map document
In order for custom items to be included in the Geoprocessing Item Editor dialog, ensure that they are located in one of the above locations.
- Start ArcMap.
- If necessary, click the Task Assistant button
 on the Task Manager toolbar to display the Task Assistant window.
on the Task Manager toolbar to display the Task Assistant window. - Open a task assistant workflow.
- Click to select the step to configure in the Task Assistant window.
- Click the Designer tab.
- Click the cell next to Geoprocessing and click the ellipsis (...) that appears.
The Geoprocessing Item Editor dialog box appears.
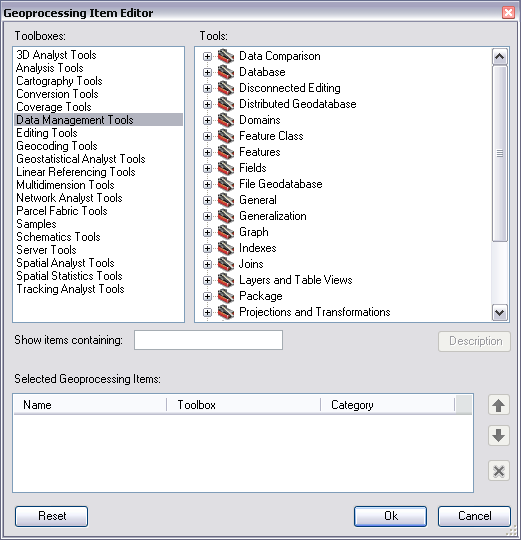
- In the Toolboxes list, click the toolbox you want to use.
- In the Tools list, click to expand the toolset you want to use.
- Double-click the tool you want to add.
The geoprocessing tool appears in the Selected Geoprocessing Items list.
- If necessary, repeat steps 7 through 9 until all the tools you want to use for the step appear in the Selected Geoprocessing Items list.
- Click OK.