The Validate Results dialog box displays the set of errors and warnings present in the current workflow. You can use the Move To Previous Error and Move To Next Error buttons to navigate through the errors. If the Highlight associated step in the Task Assistant window check box is checked, the step associated with the selected error will be highlighted in the Task Assistant window.
Errors appear when configuration items are missing, such as layers or tools. The workflow cannot be executed when there are errors.
Warnings appear due to the following conditions, but they do not prevent the workflow from being executed:
- Classic snapping is enabled but the step requires the newer snapping functionality.
- A parent node has ArcGIS configuration settings.
- A step that is not an Info, Help, Warning, Parent, or Root step does not have ArcGIS configuration settings.
- A step does not have a description.
After all errors have been fixed, you can revalidate the workflow by clicking the Validate Workflow button on the dialog box or the Validate Workflow button on the Task Manager toolbar.
- Start ArcMap.
- If necessary, click the Task Assistant button
 on the Task Manager toolbar to display the Task Assistant window.
on the Task Manager toolbar to display the Task Assistant window. - Open a task assistant workflow.
- Click the Validate Workflow button
 on the Task Manager toolbar.
on the Task Manager toolbar.
A message appears if there are no validation errors in the workflow. If there are errors or warnings, the Validate Results dialog box appears. Continue with the following steps to fix any errors.

- With the Validate Results dialog box open, click the Move To Next Item button
 to highlight an error.
to highlight an error. - Click the Fix Item button
 on the Validate Results dialog box.
on the Validate Results dialog box.
- If the Update Layer dialog box appears, choose the new layer from the list to fix the error.
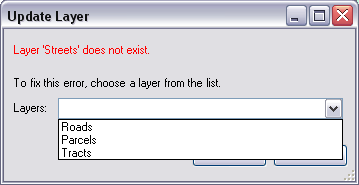
- If the Update Feature Template dialog box appears, choose the new template from the list to fix the error.
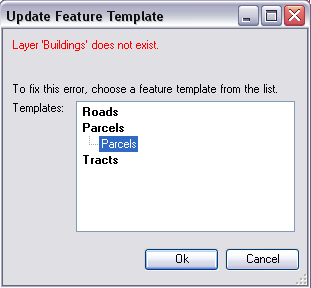
- If the Update Layer dialog box appears, choose the new layer from the list to fix the error.
- Click OK.
The Validate Results dialog box appears.
- Click Validate Workflow to ensure all errors are fixed.
- Repeat steps 6 and 7 until all errors are fixed.
- Click the Reset Workflow button
 to close the Validate Results dialog box and reset the workflow in the Task Assistant window.
to close the Validate Results dialog box and reset the workflow in the Task Assistant window. - Click Close when you are finished resolving the step errors.