In Task Assistant Manager, you can associate ArcMap commands with a step in the workflow. The Task Manager Utilities category in the Command Item Editor contains commands that may be useful during workflow creation. Commands are associated with specific workflow steps and allow a specific function to occur when you run that step in the task assistant workflow.
The Toggle Toolbar Visibility command toggles designated toolbars on/off when a user executes a step in the task assistant workflow. If the toolbars are not currently visible in ArcMap, they appear when the step is executed. If the toolbars are visible in ArcMap, they disappear when the step is executed.
- Start ArcMap.
- If necessary, click the Task Assistant button
 on the Task Manager toolbar to display the Task Assistant window.
on the Task Manager toolbar to display the Task Assistant window. - Open a task assistant workflow.
- Click to select the step to configure in the Task Assistant window.
- Click the Designer tab.
- Click the cell next to Commands and click the ellipsis (...) that appears.
The Command Item Editor dialog box appears.
- In the Categories list, click the Task Manager Utilities category.
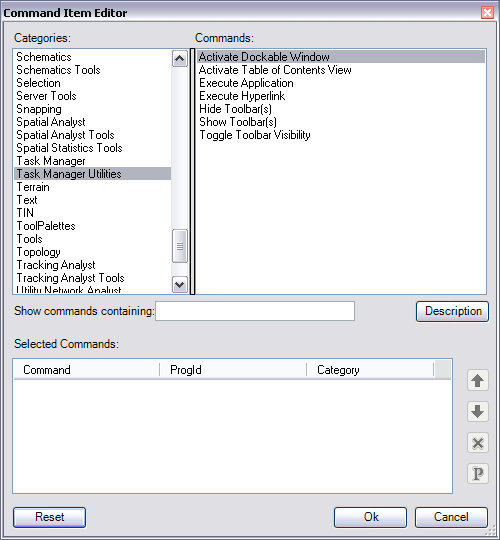
- Double-click the Toggle Toolbar Visibility command.
The Toggle Toolbar Visibility command is listed as a Selected Command.
- Click the Command Parameters button
 .
.
The Command Parameters dialog box appears.

- Click the Choose the toolbar(s) to toggle visibility drop-down arrow and choose the toolbars you want to toggle when the step is executed.
Press and hold the CTRL key to select multiple toolbars.
- Click OK.
- Click OK to close the Command Item Editor dialog box.