In Exercise 1, you learned how to use the ArcGIS Online routing service to perform trip planning. In this exercise, you'll explore some of the more advanced routing options available on the Find Route dialog box.
You can use the same map document for this exercise as in Exercise 1. Alternatively, create a new map document and add a basemap layer from ArcGIS Online if you don't have the map document or other data from Exercise 1.
- Add a basemap layer:
- Click the drop-down arrow next to the Add Data button
 and choose Add Basemap.
and choose Add Basemap.
- On the Add Basemap dialog box, double-click a basemap, such as Streets.
- Click the drop-down arrow next to the Add Data button
- In ArcMap, sign in to ArcGIS Online using the user name and password of your organizational account.
- Click File > Sign In on the main menu and enter your credentials.
- Click the Options tab on the Find Route dialog box.
The ArcGIS World Route Service is automatically selected in the Routing Service drop-down list.

- Check the Name locations added with tool using nearest address check box. This enables reverse geocoding when using the Add Stop by Click tool
 to add stops.
to add stops.
- Make sure the ArcGIS World Geocoding Service is selected in the Choose an address locator drop-down list.
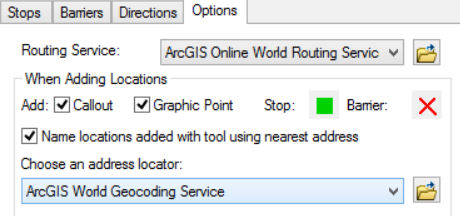
- In the Route Preferences section of the Options tab, click the Impedance drop-down arrow. There are eight options: Kilometers, Miles, Minutes,TimeAt1KPH, TravelTime, TruckMinutes, TruckTravelTime and WalkTime. If Kilometers or Miles is selected, the route with the shortest distance in units of kilometers or miles will be calculated. If Minutes is selected, the route with the shortest time will be calculated. If TravelTime is selected, and a trip start time is set, the route with the shortest time based on historical traffic conditions at that time will be calculated. Make sure TravelTime is selected.

- Check the Use trip start check box. Set the time to 8:00 AM and the date to today's date.
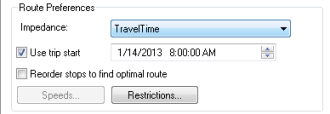
- On the map, zoom in to New York City.
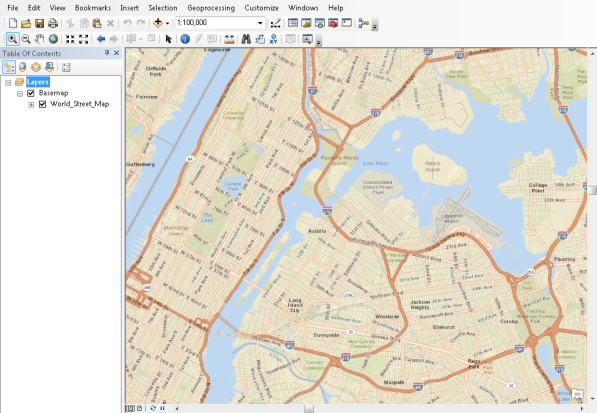
- Click the Stops tab on the Find Route dialog box. Click the Add Stop by Click tool
 .
.
- Click the map to add four or five stops at various locations. Note that the stops are reverse-geocoded and named with their address in the Stops list.
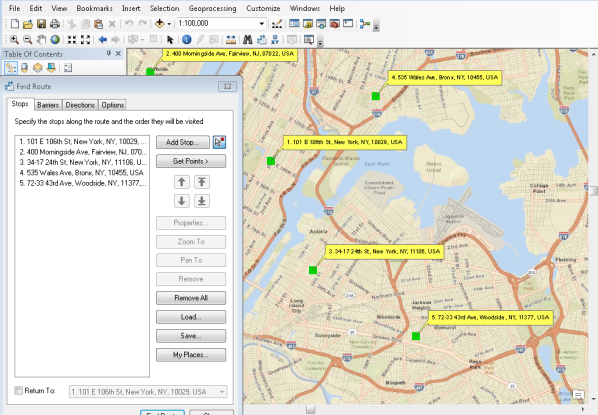
- Click the Find Route button.
- Click the Zoom to Route button
 on the Directions tab.
on the Directions tab. 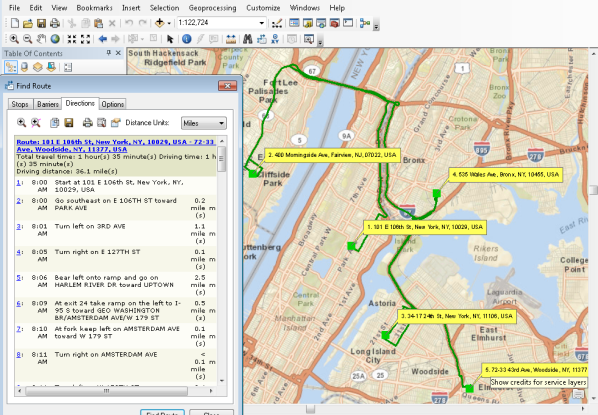
- Examine the directions and make a note of the driving distance and time.

- Click the Options tab.
- Check the Reorder stops to find optimal route check box. This will cause the stops to be reordered so that the most efficient route is calculated.

- Click the Find Route button.
- Examine the directions and note the driving distance and time. They will be different from the original route.
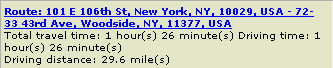
- Click the Options tab.
- Change the trip start time to 11:00 PM and click the Find Route button.
- Examine the directions and note the driving distance and time. The drive time is significantly less than the previous route. This illustrates the effect of traffic on a route.
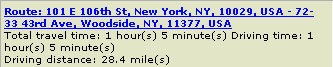
- Click the Stops tab and click the Remove All button.
Now you'll learn how to define network attribute restrictions.
- Click the Add Stop button.
- On the Find dialog box, click the Choose a locator drop-down arrow and select World Geocode Service (ArcGIS Online).
- Type the following address and click Find: 451 6th St NE, Coupeville, WA 98239.
- Right-click the top candidate and click Add as Stop to Find Route.
- Type the following address in the appropriate address fields and click Find: 745 Washington St, Port Townsend, WA 98368.
- Right-click the top candidate in the list and click Add as Stop to Find Route.
- Click Cancel in the Find dialog box to close it.
- Click the Find Route button.
- Click the Zoom to Route button
 on the Directions tab. Notice that the route includes passage on a vehicle ferry.
on the Directions tab. Notice that the route includes passage on a vehicle ferry.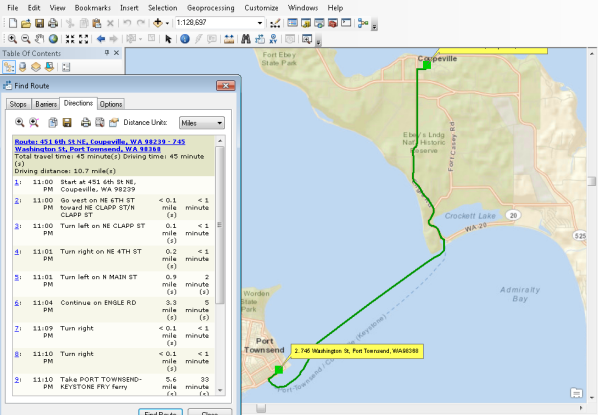
- Click the Options tab.
- Uncheck the Reorder stops to find optimal route and Use trip start check boxes.
- Click the Restrictions button.
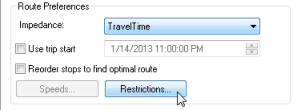
- Check the Avoid Ferries check box to enable the ferries restriction.
- Click the preference for the Avoid Ferries restriction to enable the preference drop-down list and choose Prohibited. Click OK.
- Click the Find Route button.
- Click the Zoom to Route button
 on the Directions tab. Notice that the route now travels all the way around Puget Sound to avoid the ferry.
on the Directions tab. Notice that the route now travels all the way around Puget Sound to avoid the ferry.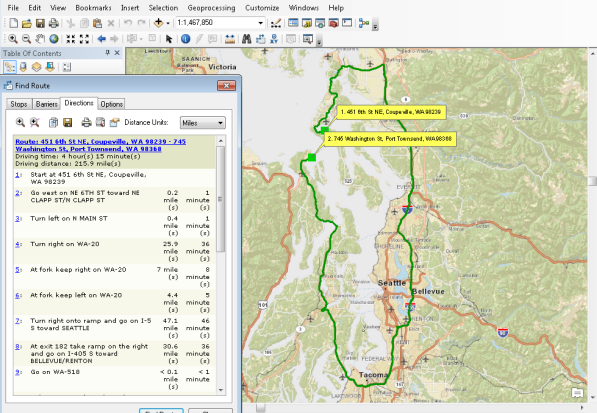
Note that an ArcGIS Online organizational subscription is required to use the World Route Service.
See the ArcGIS Online Features page to learn more about ArcGIS Online subscriptions.
In this exercise, you learned how to use the default ArcGIS Online geocoding and routing services to reverse-geocode stop addresses and calculate routes in the Find Route dialog box. You also learned how to reorder stops to generate the most efficient route and how setting restrictions can affect the output route and driving directions.