Tables represent one of the three key dataset types in GIS, along with feature classes and image datasets (referred to more generally as raster datasets in ArcGIS). GIS users employ tables to store descriptive attributes. Tables are also the mechanism that is used to store feature classes and raster datasets in each geodatabase.
In ArcGIS, a table has a series of rows and columns used to store descriptive information. Each row has a series of fields with values. The same fields (or columns) appear in each row. Each column has an associated type—such as an integer number, a real number with decimal places, a text field, a date field, a shape field, or similar binary field—to hold more sophisticated structures such as feature geometry or imagery, an XML field, and so forth.
Each row in a table can be considered as an object, and the fields hold the descriptive properties of each object. In the case of feature classes, the object in each row is a feature and the shape column holds the feature's geometry (such as a point, line, or polygon). In the case of a nonspatial table (in other words, a typical attribute table), these are sometimes referred to as "aspatial" or nonspatial objects.
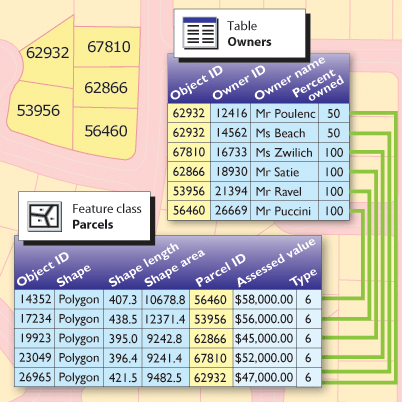
ArcGIS users work with tables in many formats and sources including these:
- Tables stored in geodatabases, including personal, file, and ArcSDE
- Tables stored in databases
- INFO tables
- dBASE tables
- Tables from text files
- Tables from Microsoft Excel
- Query tables, which result from applying a SQL query to a database using the Make Query Table geoprocessing tool
- Tables from OLE DB connections, which allow you to connect to data from Access, Excel, and other databases
For more information about what you can do with the different types of tables in ArcGIS, see About tabular data sources.
For more about creating tables in databases or geodatabases, see Designing tables.
Many of the tables are organized within and managed as part of a geodatabase or database. This is the primary mechanism used to manage descriptive information about features and images.
How to create tables in the Catalog window
- In the Catalog window, right-click the database in which you want to create a new table and point to New > Table.
A wizard for defining a new table appears.
- Type a name for the table.
- Optionally, type an alias.
- Click Next.
- Optionally, if you are creating a new table within a file or ArcSDE geodatabase, you can choose a configuration keyword for setting up your table to manage text fields in various languages.
Using the DEFAULTS keyword is recommended in most cases.
If you want to store Asian characters, such as Japanese or Chinese, in text fields within your table within a file geodatabase, you might want to choose the TEXT_UTF16 keyword for file geodatabases.
For more information, refer to Configuration keywords for file geodatabases and Configuration keywords for enterprise geodatabases.
- To add a field to the table, click the next blank row in the Field Name column and type a name.
- Click in the Data Type column next to the new field's name and click its data type.
- To create an alias for this field, click the field next to Alias and type the alias for this field.
- To prevent nulls from being stored in this field, click the field next to Allow nulls, click the drop-down arrow, then click No.
- To associate a default value with this field, click the field next to Default value and type the value.
- If the table is being created in a geodatabase and you want to associate a domain with this field, click the field next to Domain, click the drop-down arrow to see a list of the domains that apply to this field type, then click the domain.
- To set other properties specific to the type of field, either click the property in the drop-down list or type the property.
- Repeat steps 6 through 12 until all the table's fields have been defined.
- Click Finish.
How to create tables using geoprocessing
- In ArcToolbox, expand Data Management Tools, expand the Tables toolset, then click Create Table.
- Specify the name of the geodatabase in which the new table is to be created or specify the name of the output workspace (file folder) in which a new dBASE table is to be created.
- Provide the new table name and an optional table whose fields can be used as a template for the fields in the new table.
- Set a configuration keyword if necessary when creating the table in a file or ArcSDE geodatabase.
Using DEFAULTS is recommended in most cases.