In this topic
About the ArcGIS Snippet Editor extensions, products, and versions options
Use the extensions, products, and versions options on the ArcGIS Snippet Editor to create or edit ArcGIS snippets to use in your code. See the following screen shot that shows the Extensions, Products, Versions – ArcGIS Snippet Editor dialog box, which is the fourth in a series of dialog boxes:
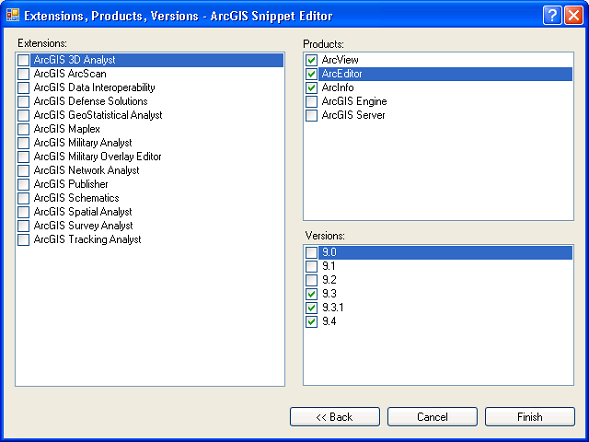
If you specified that the ArcGIS snippet has the snippet type of "function-sub-method" or "other," this will be the last dialog box to create an ArcGIS snippet. A Finish button will show on the ArcGIS Snippet Editor dialog box instead of a Next button. If your snippet has a "statements" type of ArcGIS snippet, proceed through an additional dialog box to replace substitution values that are encased in dollar signs ($).
Using the extensions, products, and versions options
The following explains the extension, product, and version options:
- Extensions—Select one or more of the Extensions check boxes to specify an ArcGIS extension that is necessary for the ArcGIS Snippet to work. To remove an extension, clear the applicable Extensions check box.
- Products—Select one or more of the Products check boxes to specify an ArcGIS product for which the ArcGIS Snippet is applicable for. To remove a product, clear the applicable Products check box.
- Versions—Select one or more of the Versions check boxes to specify the ArcGIS version for which the ArcGIS Snippet is applicable for. To remove a version, clear the applicable Versions check box.
Using the ArcGIS Snippet Editor Manager
The choices in the ArcGIS Snippet Editor can be customized. To add or remove ArcGIS extensions, products, or versions, open the ArcGIS Snippet Editor Manager dialog box and choose Options from the Tools menu. See the following screen shot:

When you choose Options from the Tools menu, the following Options - ArcGIS Snippet Editor Manager screen shot shows:
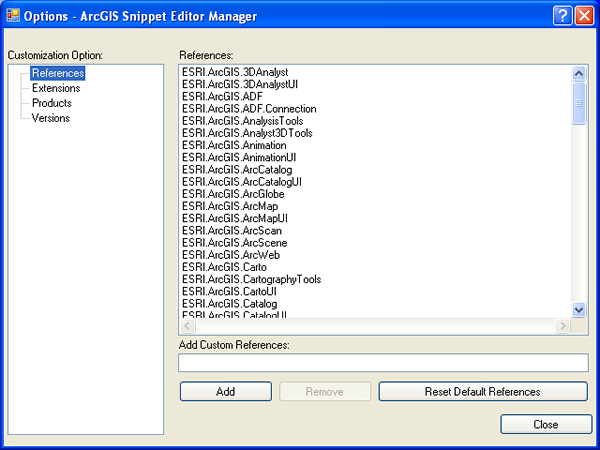
The following outlines the use of each area on the Options - ArcGIS Snippet Editor Manager dialog box:
- Add options—To add a reference, extension, product, or version that is not in the default list, select the customization option, type the applicable name in the text box, and click Add.
- Remove options—To remove a reference, extension, product, or version that is in the list, select the customization option and click Remove.
- Reset options—To reset a list to its initial installation state and depending on the selected customization option, click Reset Default References, Reset Default Extensions, Reset Default Products, or Reset Default Versions.
For more information about customization options, see Customization options for the ArcGIS Snippet Editor Manager.
See Also:
ArcGIS Snippet EditorOverview of the ArcGIS Snippet Editor Manager
Customization options for the ArcGIS Snippet Editor Manager
Title, long description, type, and directory options for the ArcGIS Snippet Editor
Source code option for the ArcGIS Snippet Editor
References option for the ArcGIS Snippet Editor
Statements option for the ArcGIS Snippet Editor
Snippets for ArcGIS .NET developers
ArcGIS Snippet Finder
| Development licensing | Deployment licensing |
|---|---|
| ArcGIS for Desktop Basic | ArcGIS for Desktop Basic |
| ArcGIS for Desktop Standard | ArcGIS for Desktop Standard |
| ArcGIS for Desktop Advanced | ArcGIS for Desktop Advanced |
| Engine Developer Kit | Engine |
