In this topic
About installing ArcGIS plug-ins
The installation of ArcGIS Engine plug-ins for the Eclipse IDE provides the following features:
- Wizards to help you create visual applications. For more information, see How to get started with templates.
- Drag-and-drop capability for ArcGIS Engine controls in the Eclipse palette. For more information, see How to build an application in Eclipse using visual beans.
- Wizards to browse and execute ESRI samples that show the functionality of ArcGIS Engine. For more information, see How to add other ArcGIS integration features.
- Debugging capability for ArcObjects from the Eclipse debug perspective. For more information, see Debugging ArcObjects using Eclipse IDE.
- A new ArcGIS Engine user library that includes arcobjects.jar and its Javadoc information. When the library is added to your Eclipse project, the Javadoc information can be accessed within your Java code editor. For more information, see How to access ArcObjects Javadoc in Eclipse IDE.
- Wizards to help you create ArcGIS Java extensions to extend ArcGIS functionality.
- Geoprocessing code generator wizard that generates Java wrappers for geoprocessing tools.
Downloading and installing Eclipse
To install the Eclipse IDE from the Eclipse Web site, see Eclipse Downloads and Installing and using the Eclipse IDE for Java developers.
Installing ArcGIS Plugins
The following will walk you through installing the ArcGIS Eclipse plugin:
Step 1: Uninstall existing ArcGIS plugins:
- Ensure that the "bin" folder in JDK (Version 1.8.0_65 and above) is added to the PATH environment variable.
- Start Eclipse
- Click "Help" menu -> "Install New Software…" menu item.
- Ensure that no ArcObjects plugins are installed. Click on the "What is already installed?" link in the lower part of the Install wizard:
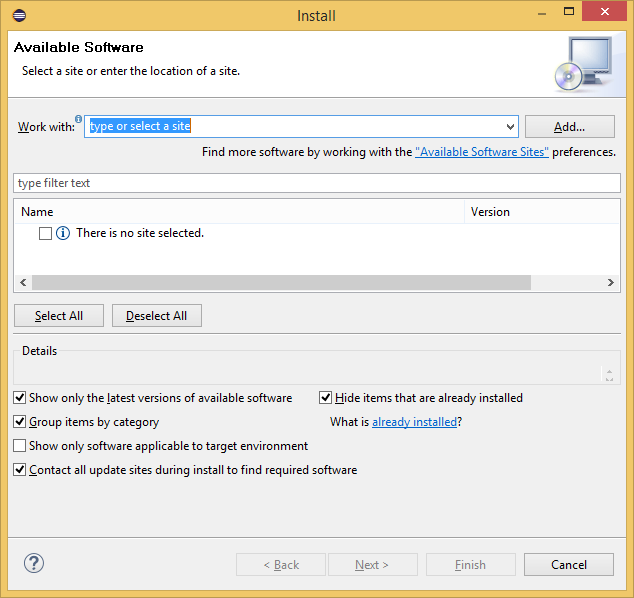
- Uninstall ESRI ArcObjects plugin, if its listed in the "Eclipse Installation Details" dialog. Select the plugin and click uninstall.
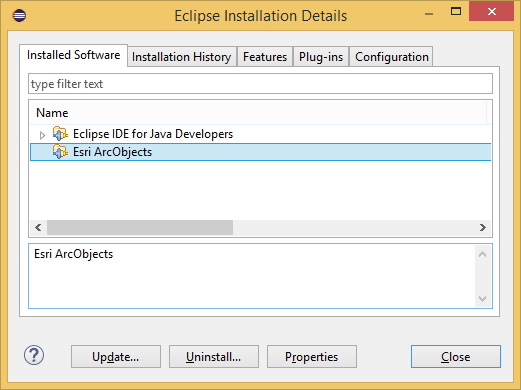
- Restart Eclipse.
Step 2: Create a local update site
- Click "Help" menu -> "Install New Software…" menu item.
- Click "Add…" to create a local update site.
- Click "Local…" and browse to the <ArcGIS Developer Kit folder>/java/tools/eclipse_plugin/arcgis_update_site/arcobjects folder. Click OK.
- Provide a name for this repository. Click OK.
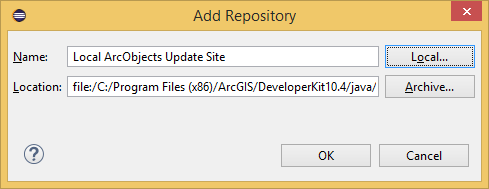
Step 3: Install the plugin
- Select the update site you just added from the "Work with" drop down list.
- Expand ArcGIS plugin and select Esri ArcObjects. If you wish to create a sample or an ArcGIS Engine application, then also select ESRI ArcObjects Palette. The Palette plugin is not required for developing ArcGIS Extensions such as Server Object Extension, Geoprocessing tools, Custom Renderer or Addins.
The ESRI ArcObjects Palette plugin adds ArcGIS visual bean components to the Eclipse Palette with other swing components. It has a user interface from which to drag and drop ArcGIS visual bean components to design ArcGIS Engine applications in the Visual Editor mode.
This plugin requires the Visual Editor plugin to function correctly. If the Visual Editor project is not available in your Eclipse installation, an error message will appear informing you of the same. The Visual Editor plugin could be manually installed.
This plugin requires the Visual Editor plugin to function correctly. If the Visual Editor project is not available in your Eclipse installation, an error message will appear informing you of the same. The Visual Editor plugin could be manually installed.
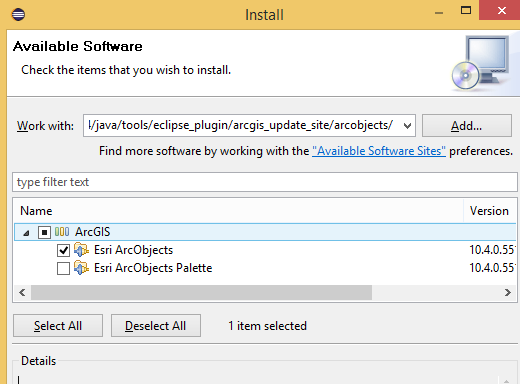
- Click Next.
- Read and click the "I accept the terms in the license agreements" option button to accept the ESRI license agreement. Click Next.
- Click Finish.
- Restart Eclipse.
The ArcGIS Eclipse plugins are now installed in your Eclipse IDE.
See Also:
How to uninstall ArcGIS plug-insDebugging ArcObjects using Eclipse IDE
How to get started with templates
How to add other ArcGIS integration features
| Development licensing | Deployment licensing |
|---|---|
| Engine Developer Kit | Engine |
| ArcGIS for Desktop Basic | ArcGIS for Desktop Standard |
| ArcGIS for Desktop Standard | ArcGIS for Desktop Basic |
| ArcGIS for Desktop Advanced | ArcGIS for Desktop Advanced |
| Server | Server |