In this topic
Getting started with the ArcGIS project templates
Once you have installed the ArcGIS Visual Studio integrated development environment (IDE) Integration Framework, you can create new projects for ArcGIS customization by using one of the ArcGIS project templates available in the New Project dialog box.
For general information on creating and using solutions and projects in Visual Studio, see the documentation on the Microsoft Developer Network (MSDN) Web site. You can also find step-by-step information on using the different elements of the ArcGIS Visual Studio Integration Framework in the .NET development walkthroughs.
Opening the New Project dialog box
To open the New Project dialog box, select the following:
- In Visual Studio:
Click File, click New, then click Project.
-or-
Click Add, then click New Project (if an existing project is open). - In Visual Studio Express:
Click File, then click New Projects.
To access the ArcGIS new project templates, click the Visual Basic or Visual C# node in the Project types pane, click ArcGIS, then click Extending ArcObjects. See the following screen shot:
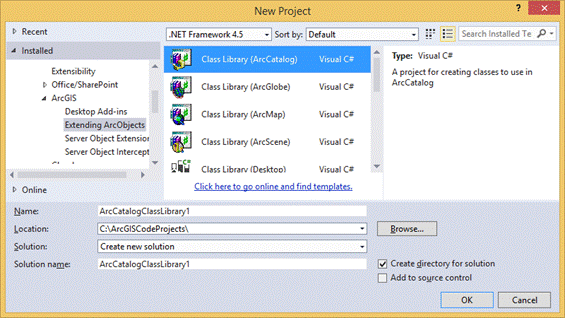
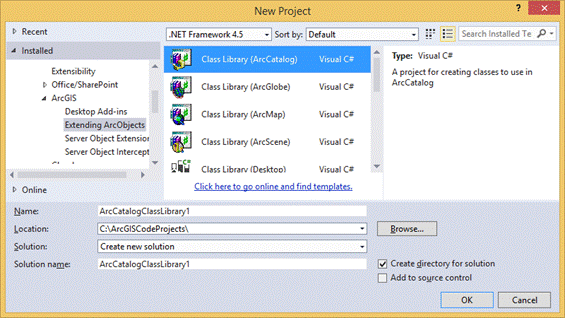
When you first start Visual Studio, you are prompted to choose a development setting; choosing different settings changes the options displayed in Visual Studio in various places. If you cannot find the project templates as previously described, locate and expand the Other Languages node in the Project types pane.
Once you have made the selection in the Project types pane, a list of the available ArcGIS project templates is displayed in the Templates pane. Each project template creates the code files and the references and property settings appropriate for the selected project type. When you select a template, a brief description of that item appears beneath the Project types pane.
When you have selected a project template and set the appropriate name and location for your new project, click OK. Depending on the project template you selected, the ArcGIS Project Wizard opens to guide you through the rest of your project setup.
Available ArcGIS project templates
The following are the available project templates:
- Desktop
- Windows Application
- Console Application
- Class Library (General)
- Class Library (ArcMap)
- Class Library (ArcCatalog)
- Class Library (ArcScene)
- Class Library (ArcGlobe)
- Engine
- Windows Application
- Console Application
- Class Library (General)
- MapControl Application
- GlobeControl Application
See Also:
ArcGIS Visual Studio IDE Integration Framework for extending ArcObjects
ArcGIS Project Wizard
Choosing an ArcGIS for Desktop project template
Using item templates to extend ArcObjects
