En el Ejercicio 1, examinó las clases de entidad existentes en la geodatabase de Montgomery. Una de estas clases de entidad contenía una anotación que se vinculó a las entidades en las clases de entidad Distribmains. Seguidamente, importó los arcos de las tomas de agua desde una cobertura en el dataset de entidades Water. Ahora creará etiquetas para las tomas de agua en ArcMap y las convertirá en una clase de entidad de anotación que está vinculada a las tomas.
Crear etiquetas para los subtipos de tomas
Si cerró ArcMap, inícielo y agregue la clase de entidad Laterals al mapa.
- Inicie ArcMap.
- Haga clic en el botón Catálogo
 en la barra de herramientas Estándar para abrir la ventana Catálogo.
en la barra de herramientas Estándar para abrir la ventana Catálogo.
- Expanda la geodatabase de Montgomery en la ventana Catálogo y el dataset de entidades Water.
- Arrastre la clase de entidad Laterals desde la ventana Catálogo hasta el mapa.
- Haga clic con el botón derecho en la capa Laterals en Tabla de contenido de ArcMap y haga clic en Propiedades.
Aparecerá el cuadro de diálogo Propiedades de capa.
- Haga clic en la pestaña Etiquetas.
- Active el cuadro Etiquetar entidades en esta capa.
- Haga clic en la flecha de la lista desplegable Método y haga clic en Definir clases para las entidades y etiquetar cada clase de manera distinta.
- Haga clic en Obtener Clases de Símbolos.
Dado que creó los subtipos para la clase de entidad Laterals, cada subtipo se dibuja automáticamente con símbolos únicos. Creará las clases de etiqueta diferentes para los subtipos.
Ahora la capa tiene varias clases de etiqueta definidas, una para cada subtipo y una para otros valores.
Deje abierto el cuadro de diálogo Propiedades de capa; lo utilizará en la próxima sección.
Definir etiquetas para tomas de bocas de riego
Los distintos subtipos de tomas tienen funciones diferentes en el sistema de distribución de agua. Por ejemplo, las tomas de servicio llevan agua desde el conducto principal de distribución a zonas residenciales o de negocios y las tomas de bocas de riego llevan agua desde el conducto principal a las bocas de incendio. Hará que las etiquetas de las tomas de bocas de riego sean rojas para facilitar que los usuarios del mapa diferencien las tomas de bocas de riego de otras tomas.
- Haga clic en la lista desplegable Clase en la ficha Etiquetas del cuadro de diálogo Propiedades de capa y haga clic en Hydrant laterals.
- Haga clic en la flecha de las lista desplegable de color de texto y elija una muestra roja de la paleta.
- Haga clic en los botones de negrita, N y cursiva, N.
- Haga clic en Expresión.
Aparece el cuadro de diálogo Expresión de etiqueta.
- Haga clic en Cargar.
Aparece un cuadro de diálogo que le permite desplazarse hasta el archivo que desea cargar.
- Examine la carpeta Capas en la carpeta del tutorial BuildingaGeodatabase.
- Seleccione el archivo lateral_exp.lxp y haga clic en Abrir.
- Haga clic en el cuadro Expresión del cuadro de diálogo Etiquetar Expresión y cambie el valor de la instrucción IF de 200 a 100.
- Haga clic en Verificar.
Se prueba la expresión y se muestra un ejemplo.
- Haga clic en Aceptar en el cuadro de diálogo Verificación de etiquetas de expresión para cerrarlo.
- Haga clic en Aceptar en el cuadro de diálogo Etiquetar Expresión.
Ha creado una expresión para la clase de etiqueta Hydrant laterals.
- Haga clic en Aplicar en la pestaña Propiedades de capa Capas para aplicar los cambios.
A veces se desean etiquetar las entidades con el contenido de un único campo. La lista desplegable Campo de etiqueta le permite seleccionar un campo único para etiquetar las entidades. En otros momentos, es posible que desee crear más etiquetas complejas. El cuadro de diálogo Expresión de etiqueta le permite construir etiquetas concatenando uno o más campos y otro texto. También puede agregar lógica a la expresión de etiqueta mediante una secuencia de comandos.
Para crear las etiquetas para las tomas de boca de riego, cargará una expresión de etiqueta que se ha guardado en un archivo.
Esta expresión de secuencia de comandos evalúa la longitud de cada toma; si su valor es mayor que 200, etiqueta la toma con el contenido del campo DIAMETER, un espacio y el contenido del campo MATERIAL. Si la longitud es inferior a 200, etiqueta la toma con el contenido del campo DIAMETER.
Ajustará esta expresión para las tomas de bocas de riego de forma que las tomas de bocas de riego superiores a 100 pies de longitud obtengan las etiquetas más completas.
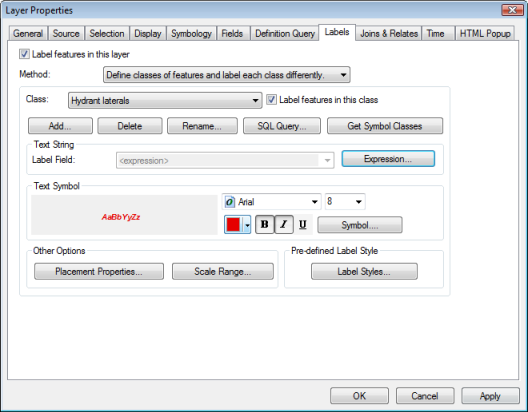
A continuación, creará expresiones para las clases de etiqueta de otros subtipos.
Definir etiquetas para tomas de servicio
Las tomas de servicio tienden a ser más cortas que las tomas de bocas de riego. Para este ejercicio, solo es importante para mostrar el tipo material cuando son más largas de 200 pies, de modo que volverá a cargar la expresión de etiqueta y la utilizará sin modificarla.
- Haga clic en la lista desplegable Clase en el cuadro de diálogo Propiedades de capa y haga clic en Service laterals.
- Utilice el mismo procedimiento que ha usado para definir las etiquetas para Hydrant laterals, pero haga que las etiquetas sean negras y no modifique la expresión de etiqueta después de cargarlas.
- Haga clic en Aplicar para aplicar los cambios.
Ahora puede configurar los parámetros de etiqueta para esta clase de etiqueta.
Definir las etiquetas de otras tomas
Ha cargado expresiones de etiqueta para las tomas de bocas de riego y las tomas de servicio. Ahora definirá las etiquetas para tomas contra incendios, tomas desconocidas y la clase <todos los demás valores>. Dado que estas clases son menos comunes y solo el diámetro es de interés, utilizará únicamente el campo Diámetro para etiquetar estas entidades.
- Haga clic en la flecha de la lista desplegable Clase y haga clic en Fire laterals.
- Haga clic en la flecha de la lista desplegable Campo de Etiqueta y a continuación en DIAMETER.
- Haga clic en Aplicar.
- Utilice el mismo procedimiento para establecer las etiquetas para las clases de etiqueta Desconocido y <todos los demás valores>.
- Haga clic en Aceptar en el cuadro de diálogo Propiedades de capa.
Las etiquetas se dibujan en el mapa. Las tomas de bocas de riego se etiquetan en rojo y debido a la expresión de etiqueta, las más largas se etiquetan también con el tipo de material.
Ha creado etiquetas para los distintos subtipos de tomas utilizando las clases de simbología en ArcMap para deducir las clases de etiqueta.
Ahora convertirá las etiquetas en anotación en la geodatabase.
Establecer una escala de referencia para etiquetas
Las etiquetas son dinámicas, se general al vuelo cuando se desplaza por el mapa y cuando hace zoom. De forma predeterminada, se dibujarán utilizando el mismo símbolo de tamaño, sin tener en cuenta la escala a la que hace zoom. No todas las entidades se pueden etiquetar usando una fuente de 8 puntos en toda la extensión de la clase de entidad, pero si hace zoom, habrá más espacio alrededor de las entidades, de modo que se dibujaran más etiquetas.
A diferencia de las etiquetas, la anotación es estática. Se almacenan entidades de anotación. Tienen una ubicación fija y una escala de referencia, de modo que al hacer zoom, el texto aumenta en la pantalla. Puede hacer que las etiquetas se comporten como anotación estableciendo una escala de referencia. Es aconsejable utilizar la escala a la que se usará normalmente el mapa. Al convertir las etiquetas en anotación, desea que la anotación tenga la referencia de escala correcta de modo que se dibuje al tamaño correcto, en relación a las entidades, en los mapas que cree.
- Haga clic en la herramienta Acercar
 en la barra de herramientas Herramientas de ArcMap y haga clic y arrastre un cuadro alrededor de algunas de las tomas en el borde este de los datos.
en la barra de herramientas Herramientas de ArcMap y haga clic y arrastre un cuadro alrededor de algunas de las tomas en el borde este de los datos.
- Escriba 1000 en el cuadro Escala y presione Intro.
Ahora se dibujan más etiquetas en la pantalla.
- Haga clic en el botón Lista por orden de dibujo
 en la tabla de contenido de ArcMap.
en la tabla de contenido de ArcMap.
- Haga clic con el botón derecho en Capas en Tabla de contenido, seleccione Escala de referencia y haga clic en Establecer Escala de Referencia.
Ahora, al acercar o alejar el zoom, las etiquetas aumentarán o se reducirán.
Convertir Etiquetas a Anotación
Esta sección aplica a ArcGIS Desktop Standard y ArcGIS Desktop Advanced exclusivamente.
Ahora que se ha establecido la escala de referencia, puede convertir las etiquetas en anotación y almacenarlas en la geodatabase. Convertirá las clases de etiqueta en subtipos de una clase de entidad de anotación vinculada a entidad única. Este proceso requiere una licencia ArcGIS for Desktop Standard o Advanced. Con una licencia ArcGIS for Desktop Basic, puede crear la anotación a partir de etiquetas pero no la anotación vinculada a entidad.
- Haga clic con el botón derecho del ratón en Capas en Tabla de contenido y haga clic en Convertir etiquetas en anotación.
Aparece el cuadro de diálogo Convertir etiquetas en anotación.
- Haga clic en la columna Clase de entidad de anotación para la capa de entidades Water laterals y cambie el nombre de la clase de entidad de anotación de salida por LateralsAnno.
- Haga clic en el icono de propiedades en Clases de entidad de anotación
 .
.
Aparece el cuadro de diálogo Propiedades de clase de entidad de anotación.
- Active el cuadro Requerir que el símbolo se seleccione en la tabla de símbolos.
Esto reducirá el espacio de almacenamiento necesario en la geodatabase para la anotación. Cada entidad de anotación hará referencia a una tabla de simbología en la geodatabase, en lugar de almacenar toda la información de simbología propia. No podrá almacenar gráficos en esta clase de entidad de anotación.
- Haga clic en Aceptar para cerrar el cuadro de diálogo Propiedades de Clase de la Entidad Anotación.
- Haga clic en Convertir en el cuadro de diálogo Convertir Etiquetas En Anotaciones.
Aparece un cuadro de mensaje que muestra el progreso del proceso de conversión.
Las etiquetas se convierten en un conjunto de clases de anotación dentro de una clase de entidad de anotación única. Esta clase de entidad se ha agregado al mapa.
También se crea una clase de relación que vincula la anotación a las tomas. Para ver esto, haga clic con el botón derecho en el dataset de entidades Water en la geodatabase de Montgomery en la ventana Catálogo y haga clic en Actualizar. Se muestra una nueva clase de relación Anotaciones en el dataset de entidades Water.
- Cierre ArcMap, pues realizará los dos últimos ejercicios en ArcCatalog.
De forma predeterminada se activan las casillas de verificación de las dos opciones de comportamiento de edición de anotación vinculada a entidad. Se creará la nueva anotación cuando se agreguen nuevas tomas y la anotación existente se desplazará cuando las tomas se muevan o se cambie su forma.
Ha creado una clase de entidad de anotación en la geodatabase. Las clases de anotación dentro de la misma corresponden a las subclases de la clase de entidad de tomas. Algunas de estas clases de anotación tienen una simbología especial, además de lógica, para anotar determinadas entidades con información adicional. Cuando la clase de entidad Laterals se edita en ArcMap, se crearán o modificarán las entidades de anotación correspondientes utilizando la expresión de simbología y anotación que ha definido.