Puede editar los metadatos de un elemento en la pestaña Descripción. Algunos elementos de metadatos de ArcGIS asociados con la breve Descripción del elemento apoyan su texto de formato. Dar formato a es compatible para hacer que la información proporcionada en una descripción más larga sea fácil de leer y entender cuando se publica en ArcGIS Online. Los elementos de apoyo del formato se indican mediante la presencia de botones que se pueden utilizar para dar formato al texto. Utilice estos botones para poner su texto en negrita, agregar vínculos a páginas Web, proporcionar información en una lista con viñetas, etc.
Aunque el formato de texto puede mejorar la comunicación con otros usuarios de ArcGIS, no es compatible con ningún estándar de metadatos. Si el formato se ha agregado a un contenido de los metadatos del elemento, se quitará cuando los metadatos del elemento se exporten a un archivo XML que sigue el formato de metadatos estándar.
Cuando proporciona una descripción más larga, es posible que desee más espacio para escribir. Puede realizar cualquier cuadro de texto multilínea al hacer clic en el triángulo sombreado en la esquina inferior del cuadro de texto y arrastrarlo hacia abajo hasta que el cuadro de texto sea tan grande como lo desea. Esto le da más espacio para escribir sin dejar de ser capaces de ver el resto del contenido que ya haya proporcionado. Puede ayudarle a volver a leer y editar su contenido.
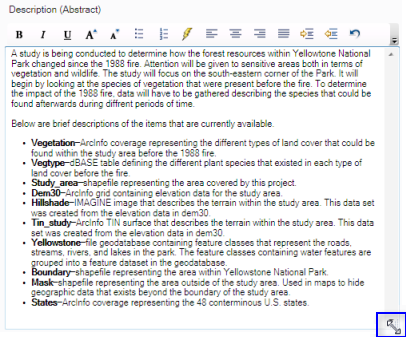
Para describir un período relevante de hora o fecha para un elemento, verá un icono de calendario si no hay una fecha ya almacenada en un elemento de metadatos. Haga clic para seleccionar una fecha apropiada con el control de calendario. Se abrirá con la fecha de hoy sombreada en gris. Debe especificarse un año, mes y día.
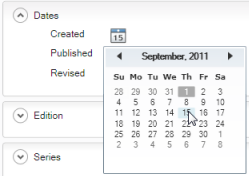
En el calendario, puede desplazarse a través de los meses usando las flechas o hacer clic en el mes y año en la parte superior para elegirlo de una lista. Haga clic nuevamente en el año en la parte superior del calendario para elegirlo entre una lista de años.
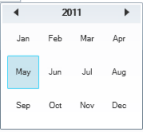
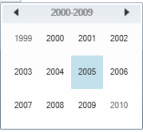
La fecha seleccionada aparece en la página. Si el tiempo en el que ocurrió el evento es significativo, puede cambiar el valor predeterminado, 00:00:00. Haga clic en las flechas hacia arriba y hacia abajo para establecer la hora, o haga clic en la hora y escriba el número apropiado utilizando el formato de 24 horas. Para establecer los minutos o los segundos, haga clic en la porción de tiempo y escriba el número apropiado.
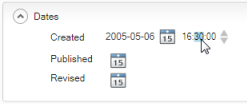
Si alguna vez no está seguro sobre la información que debe proporcionar en un elemento de metadatos, desplace el puntero sobre su control de entrada. Aparece una cadena de caracteres de ayuda en la parte inferior del editor, que explica qué información se espera.
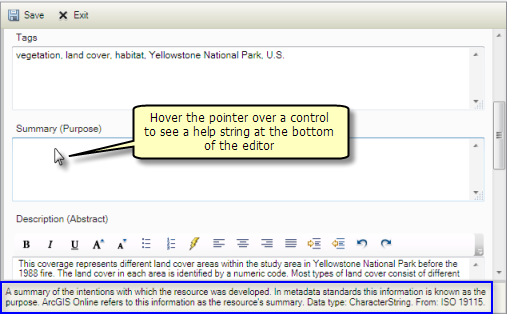
Todos los estilos de metadatos proporcionados con la versión actual de ArcGIS for Desktop, diferentes al estilo de la Descripción del elemento, están diseñados para admitir un estándar o perfil de metadatos específico. Estos estilos de metadatos incluyen normas sobre los elementos que son necesarias para crear metadatos que cumplan con esos estándares. Si un elemento de metadatos tiene un fondo rojo, esto indica que existe un problema con su valor. Puede ser obligatorio un valor en este elemento de metadatos con el estilo de metadatos actual, pero no se ha proporcionado. O bien, es posible que se haya proporcionado el tipo equivocado de valor para el elemento. Por ejemplo, si se supone que un elemento debe contener un número entero, pero se ha proporcionado un número real, el control de entrada del elemento tendrá un fondo rojo.
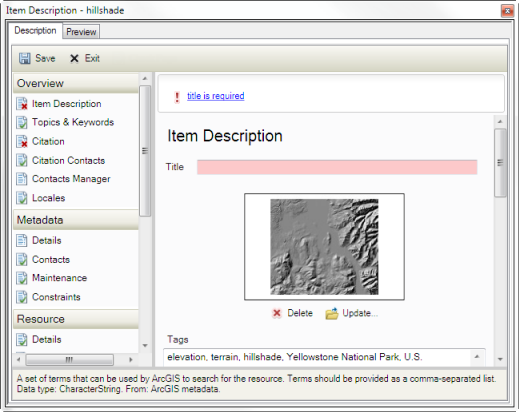
Más información acerca de crear metadatos que cumplan con el estándar
Estos estilos de metadatos también incluyen una página Administrador de Contactos que le permite guardar la información de contacto que se usa frecuentemente. La primera vez que se utiliza esta página, se muestran todos los contactos que ya se han proporcionado en los metadatos del elemento. Marque Guardar para los contactos que desea volver a utilizar más adelante. Si el mismo contacto puede tener muchas funciones, como por ejemplo, responsable de la publicación del elemento, distribuidor y punto de contacto, puede guardar el contacto sin especificar una función. La información de contacto no se puede editar en esta página; solo se puede utilizar para administrar los contactos guardados.
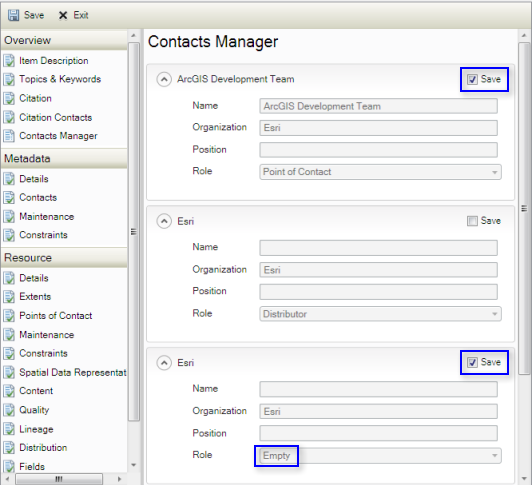
En las páginas en las que se proporciona la información de contacto, puede cargar la información de contacto que se ha guardado anteriormente o proporcionar un nuevo contacto. Para cargar la información de contacto guardada, haga clic en el contacto correspondiente en la lista desplegable y, a continuación, haga clic en Cargar; una copia de la información de contacto guardada se agrega a los metadatos del elemento. Si guardó un contacto sin una función, asegúrese de establecer correctamente la función del contacto para esta ubicación en los metadatos del elemento.
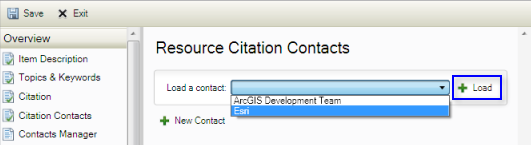
Si después escribe nueva información de contacto o está trabajando con los metadatos de otro elemento que tiene contactos que desea guardar, revise la página del Administrador de Contactos. Se muestran los contactos guardados, seguidos por los contactos en los metadatos del elemento que no coincidan con la contactos guardados. Incluso si todos los nombres y la información de contacto son los mismos, dos contactos no coinciden si tienen una función diferente. Guardar estará marcada por todos los contactos que fueron guardados previamente. Marque Guardar para los nuevos contactos que desee mantener. Desmarque Guardar para eliminar un contacto guardado anteriormente.
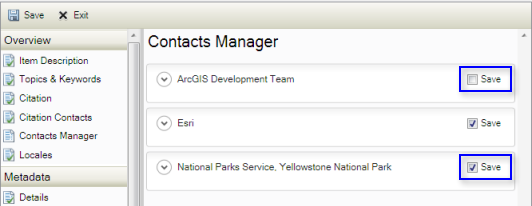
Puede tardar algún tiempo en completar totalmente los metadatos de un elemento. Puede guardar los cambios y detener la edición en cualquier momento, volver más tarde y terminar el trabajo. Puede detener la edición de los metadatos incluso si los formularios indican que falta información requerida para el estilo de metadatos o si alguna información es considerada no válida para un elemento de metadatos.
Para elementos tales como mapas, globos y escenas, parte de la información que puede editar en la página Descripción del elemento en la pestaña Descripción está también disponible en el cuadro de diálogo Propiedades del elemento. Si edita esta información en la pestaña Descripción verá esos cambios la próxima vez que abra el cuadro de diálogo Propiedades del elemento. Si edita esta información en el cuadro de diálogo Propiedades cuando se abre el documento, dichos cambios se guardan en los metadatos del elemento al guardar el mapa, globo o escena. Si edita esta información al acceder al cuadro de diálogo Propiedades en la ventana Catálogo, dichos cambios se guardan en los metadatos del elemento al hacer clic en Aceptar.
- En la ventana Catálogo, haga clic en el elemento que desea describir.
- Vea los metadatos del elemento.
- Haga clic en el botón Editar
 en la pestaña pestaña Descripción.
en la pestaña pestaña Descripción.
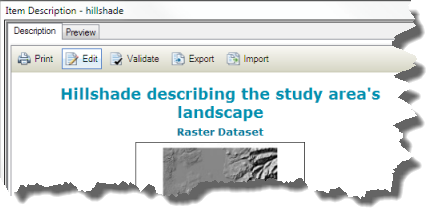
Si el botón Editar no está visible, no tiene el permiso para editar los metadatos para este elemento y no podrá finalizar esta tarea. La ubicación de red compartida o los archivos del elemento pueden ser de solo lectura o puede que no tenga permiso para editar los datos de este elemento en la geodatabase.
Las páginas utilizadas para editar metadatos aparecen en la pestaña pestaña Descripción.
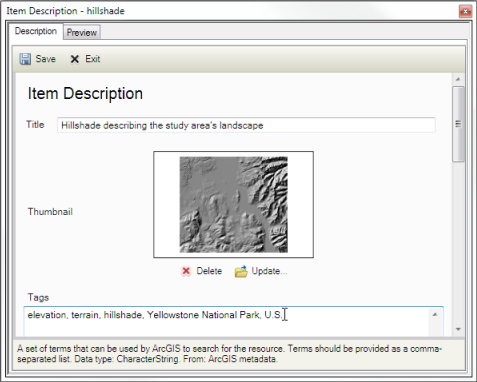
- Describa el elemento mediante las páginas disponibles.
Los elementos de metadatos con un fondo rojo son obligatorios para el estilo de metadatos o contienen el tipo equivocado de información, como una cadena de caracteres en lugar de un número.
- Detener la edición.
- Haga clic en el botón Guardar
 para guardar los cambios.
para guardar los cambios. - Haga clic en el botón Salir
 para detener la edición sin guardar sus cambios.
para detener la edición sin guardar sus cambios.
Los metadatos actuales se visualizan en la pestaña Descripción bajo el encabezado Metadatos de ArcGIS.
- Haga clic en el botón Guardar
Temas relacionados
- Elegir un estilo de metadatos
- Un recorrido rápido por la creación y edición de metadatos
- Crear y administrar metadatos FGDC
- Illustrated guide to complete FGDC metadata
- Diferencias entre metadatos de ArcGIS y de FGDC
- Crear metadatos que cumplan con el estándar
- Actualizar metadatos FGDC existentes en la pestaña Descripción
- Crear una plantilla de metadatos
- Editar metadatos para muchos elementos de ArcGIS
- Acerca de la creación de vistas en miniaturas