- Configurar ArcGIS for Desktop para crear metadatos de FGDC CSDGM
- Visualización de los metadatos completos de un elemento
- Actualizar los metadatos existentes
- Edición del contenido de metadatos FGDC en la pestaña Descripción.
- Exportar metadatos de ArcGIS a un archivo XML con formato FGDC
- Publicación del archivo XML de FGDC exportado en GeoPlatform.gov
- Producción de otros archivos de metadatos FGDC
- Importación de metadatos FGDC
- Importación de un archivo de texto estructurado en formato FGDC
El estándar de contenidos del Comité federal de datos geográficos (FGDC) para metadatos espaciales digitales (CSDGM) es un estándar reconocido de metadatos que se ha usado en América del Norte y alrededor del mundo durante varios años. Este tipo de metadatos fue creado por defecto con ArcGIS Desktop 9.3.1.
Con ArcGIS Desktop 10.0 se rediseñó el editor de metadatos para adaptar la creación de contenido para varios estándares de metadatos. A pesar de que la experiencia de edición de metadatos es diferente que en ArcGIS Desktop 9.3.1, puede continuar creando, visualizando, editando, importando, exportando y publicando metadatos FGDC. Esta guía describe estos flujos de trabajo y le ayudará a producir y administrar metadatos FGDC en la versión actual de ArcGIS for Desktop.
Configurar ArcGIS for Desktop para crear metadatos de FGDC CSDGM
El primer paso es configurar ArcGIS for Desktop para crear metadatos FGDC eligiendo el estilo de metadatos apropiado en el cuadro de diálogo Opciones de cualquier aplicación de ArcGIS for Desktop.
- Abra el cuadro de diálogo Opciones para la aplicación ArcGIS for Desktop.
- En ArcMap, haga clic en Personalizar > Opciones de ArcMap.
- En ArcCatalog, haga clic en Personalizar > Opciones de ArcCatalog.
- En ArcGlobe, haga clic en Personalizar > Opciones de ArcGlobe.
- En ArcScene, haga clic en Personalizar > Opciones de ArcScene.
Aparece el cuadro de diálogo Opciones.
- Haga clic en la pestaña Metadatos.
- Haga clic en metadatos CSDGM de FGDC en la lista de Estilos de metadatos.
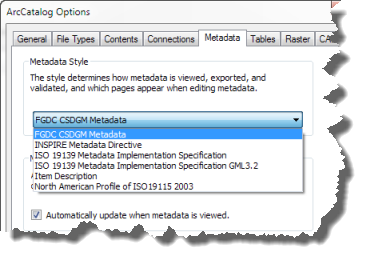
- Haga clic en Aceptar.
Visualización de los metadatos completos de un elemento
Cuando se configura ArcGIS para usar el estilo de metadatos CSDGM de FGDC, el encabezado de Metadatos de ArcGIS aparece en la parte inferior de la descripción breve del elemento.
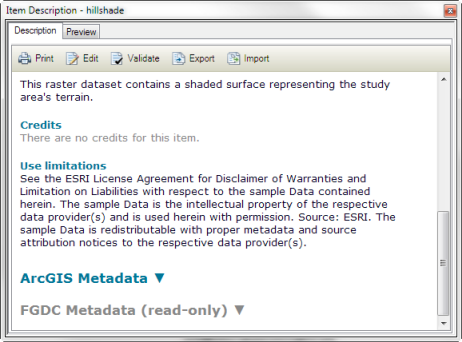
Al iniciar con ArcGIS 10.0, el contenido de metadatos se almacena en un nuevo formato interno conocido como metadatos de ArcGIS. El contenido de los metadatos creado y administrado mediante la pestaña pestaña Descripción aparece bajo el encabezado Metadatos de ArcGIS. Al principio, no verá mucha información bajo el encabezado Metadatos de ArcGIS. Verá:
- Las propiedades de cualquier elemento que son agregadas automáticamente por ArcGIS
- Cualquier contenido de metadatos FGDC que corresponde a la descripción básica del elemento
- Cualquier descripción de atributos que se proporcione usando el editor de metadatos FGDC 9.3.1; éstos se comparten con los Metadatos de ArcGIS
Cualquier contenido que se introduzca usando el editor de metadatos ArcGIS 9.3.1 FGDC se muestra bajo el encabezado Metadatos FGDC (solo de lectura). Esto incluye cualquier contenido que se introduzca usando el add-in del editor de metadatos de FGDC.
Actualizar los metadatos existentes
Para administrar el contenido de metadatos creado con el editor de metadatos FGDC 9.3.1 de ArcGIS en la versión actual de ArcGIS for Desktop, primero debe actualizar los metadatos del elemento mediante la herramienta Actualizar metadatos. Este proceso copia todo el contenido FGDC existente en los elementos de metadatos de ArcGIS correspondientes.
Cuando visualiza un elemento con metadatos de formato FGDC existentes, se le informará inmediatamente que se debe actualizar al formato de metadatos de ArcGIS antes de que se pueda utilizar en la pestaña pestaña Descripción.
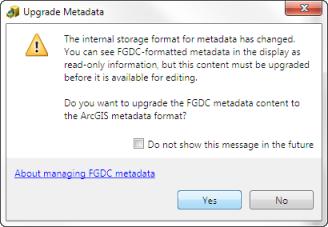
Haga clic en Sí para actualizar el contenido de metadatos de FGDC existente de inmediato. Se abre la herramienta Actualizar metadatos y Actualizar tipo se establece automáticamente en FGDC_TO_ARCGIS.
Si prefiere esperar, haga clic en No. Un botón Actualizar estará disponible en pestaña Descripción. Puede utilizarlo posteriormente para actualizar los metadatos del elemento. No podrá crear ni administrar el contenido de metadatos FGDC en pestaña Descripción hasta que no se actualicen los metadatos del elemento.
estará disponible en pestaña Descripción. Puede utilizarlo posteriormente para actualizar los metadatos del elemento. No podrá crear ni administrar el contenido de metadatos FGDC en pestaña Descripción hasta que no se actualicen los metadatos del elemento.
Verá la notificación y el botón Actualizar cuando se cumpla todo lo siguiente:
cuando se cumpla todo lo siguiente:
- Cierta parte del contenido de metadatos del formato de FGDC se escribió en un editor de metadatos, no lo agregó ArcGIS Desktop 9.3.1 automáticamente.
- No se ha escrito contenido en un editor de metadatos que haya almacenado información en el formato de metadatos Esri-ISO; el contenido agregado automáticamente por ArcGIS for Desktop 9.3.1 en este formato no se tendrá en cuenta.
- No se han escrito metadatos en pestaña Descripción y se han guardado en cualquier lugar, a excepción de la página Descripción del elemento.
Si no ve la notificación ni el botón Actualizar en pestaña Descripción y el elemento tiene metadatos con formato FGDC que aún no se han actualizado, busque la herramienta Actualizar metadatos, luego ejecútela siguiendo los pasos que se muestran a continuación. Por ejemplo, esto puede ocurrir debido a problemas conocidos en ArcGIS Desktop 10.0 que se han corregido en Service Pack 3. Si los metadatos con formato FGDC de un elemento se actualizan con una versión anterior de ArcGIS Desktop 10.0, puede actualizar los metadatos del elemento de nuevo siguiendo los pasos que se muestran a continuación. Se debe realizar una segunda actualización solo si no ha editado los metadatos actualizados en pestaña Descripción; el proceso de actualización eliminará sus ediciones.
en pestaña Descripción y el elemento tiene metadatos con formato FGDC que aún no se han actualizado, busque la herramienta Actualizar metadatos, luego ejecútela siguiendo los pasos que se muestran a continuación. Por ejemplo, esto puede ocurrir debido a problemas conocidos en ArcGIS Desktop 10.0 que se han corregido en Service Pack 3. Si los metadatos con formato FGDC de un elemento se actualizan con una versión anterior de ArcGIS Desktop 10.0, puede actualizar los metadatos del elemento de nuevo siguiendo los pasos que se muestran a continuación. Se debe realizar una segunda actualización solo si no ha editado los metadatos actualizados en pestaña Descripción; el proceso de actualización eliminará sus ediciones.
- Haga clic en Geoprocesamiento > Buscar herramientas..
Se abrirá la ventana Buscar.
- Comience a escribir actualizar metadatos en el cuadro de texto Buscar. Todas las herramientas que comienzan con la palabra actualizar aparecen en la lista. Haga clic en actualizar metadatos (conversión) en la lista.
La herramienta Actualizar metadatos se menciona en los resultados de la búsqueda.
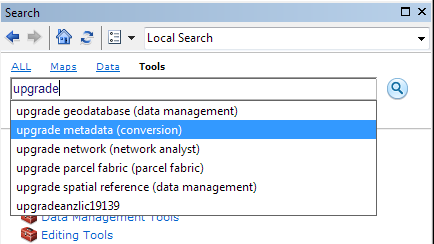
- Haga clic en Actualizar metadatos (Conversión) en la lista de resultados de la búsqueda para abrir esta herramienta.
- Arrastre y suelte el elemento cuyos metadatos se deben actualizar en el parámetro Metadatos de origen en el cuadro de diálogo de la herramienta.
- En la lista Actualizar tipo, haga clic en FGDC_TO_ARCGIS.
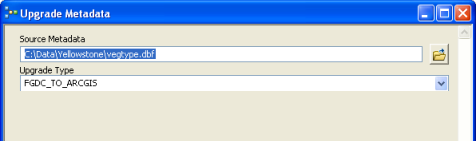
- Haga clic en Aceptar.
Si tiene varios elementos cuyos metadatos se deben actualizar, puede actualizar todos los metadatos de una sola vez al ejecutar esta herramienta en el modo de lote o al escribir una secuencia de comandos Python apropiada. Puede encontrar la herramienta Actualizar metadatos en la caja de herramientas Conversión en el conjunto de herramientas Metadatos.
Después de actualizar, el contenido anterior de metadatos FGDC 9.3.1 no se elimina, de manera que verá la misma información bajo el encabezado Metadatos de ArcGIS y el encabezado Metadatos FGDC (solo lectura) cuando visualiza los metadatos del elemento en pestaña Descripción. Sin embargo, cuando edita sus metadatos en pestaña Descripción, sus cambios solo aparecerán bajo el encabezado Metadatos de ArcGIS. El contenido bajo el encabezado Metadatos FGDC (solo de lectura) en efecto es solo de lectura, excepto para descripciones del atributo.
Edición del contenido de metadatos FGDC en la pestaña Descripción.
Puede crear metadatos FGDC básicos para un elemento en la versión actual de ArcGIS for Desktop siguiendo los pasos a continuación. Esta información abarca el conjunto mínimo obligatorio del contenido de metadatos FGDC.
Si alguna vez no está seguro sobre la información que debe proporcionar en un elemento de metadatos, desplace el puntero sobre su control de entrada. Aparece una cadena de caracteres de ayuda en la parte inferior del editor, que explica qué información se espera.
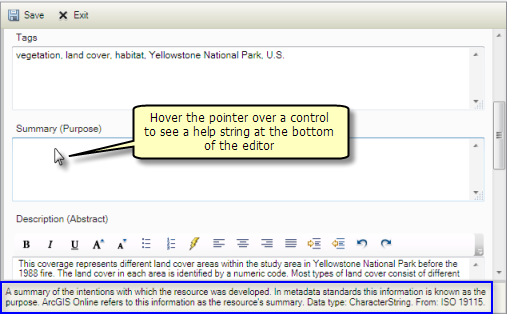
- Haga clic en el botón Editar
 de pestaña Descripción.
de pestaña Descripción.
Si el botón Editar no está visible, no tiene el permiso para editar los metadatos para este elemento y no podrá finalizar esta tarea. La ubicación de red compartida o los archivos del elemento pueden ser de solo lectura o puede que no tenga permiso para editar los datos de este elemento en la geodatabase.
La tabla de contenido del editor de metadatos muestra una lista de páginas que se pueden usar para editar el contenido de metadatos.
- En la página Descripción del elemento, proporcione un título, resumen y propósito para el elemento y describa cualquier restricción relacionada con el uso del elemento. Proporcione el título en el cuadro de texto Título, el abstracto en el cuadro de texto Descripción (abstracta) y el propósito en el cuadro de texto Resumen (propósito).
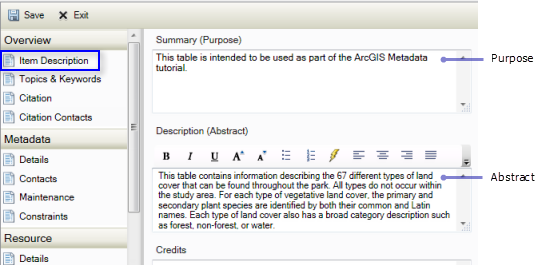
Es posible que las restricciones de uso también se proporcionan en el cuadro de texto Limitación de uso. Si no hay restricciones de uso asociadas con este elemento, deje vacío el cuadro de texto Limitación de uso. El texto Ninguno se agregará automáticamente en el elemento de Restricciones de uso de FGDC cuando se exportan metadatos a un archivo XML en formato FGDC si las restricciones de uso no se han proporcionado.
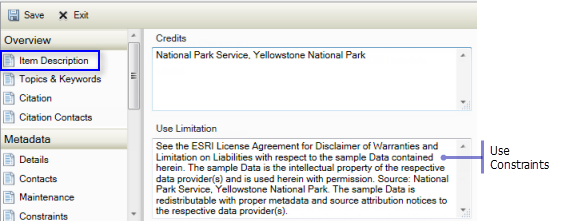
- En la página Temas y palabras clave, haga clic en Palabras clave de un tema nuevo si no existe aún un encabezado Palabras clave de temas. Proporcione una lista de palabras clave con cada palabra clave en una línea separada en el cuadro de texto Palabras clave de temas. Si las obtuvo de un diccionario, escriba el nombre en el cuadro de texto Título bajo Citación de diccionario. Si las palabras clave no las obtuvo de un diccionario, deje vacía la sección de Citación de diccionario. Si no se proporcionó una citación de diccionario, se agregará automáticamente el texto Ninguno en el elemento Diccionario de palabras clave de temas FGDC cuando exporta los metadatos en un archivo XML con formato FGDC.
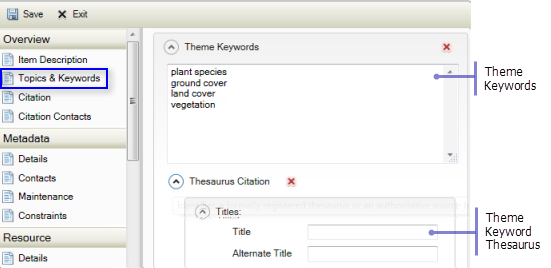
- En la página Citación, el título que ya proporcionó aparece en la parte superior de la página. Haga clic en Fechas Haga clic en el icono de calendario junto a Publicado para seleccionar una fecha de publicación apropiada.
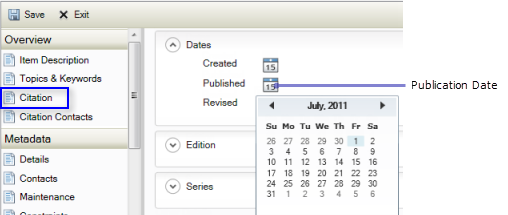
En el calendario, puede desplazarse a través de los meses usando las flechas o hacer clic en el mes y año en la parte superior para elegirlo de una lista. Haga clic nuevamente en el año en la parte superior del calendario para elegirlo entre una lista de años.
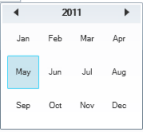
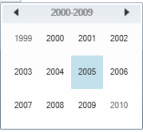
La fecha seleccionada aparece en la página. Si la información es significativa, también puede identificar el momento en el que se publicó el elemento. Haga clic en las flechas hacia arriba y hacia abajo para establecer la hora, o haga clic en la hora y escriba el número apropiado. Para establecer los minutos o los segundos, haga clic en la porción de tiempo y escriba el número apropiado.
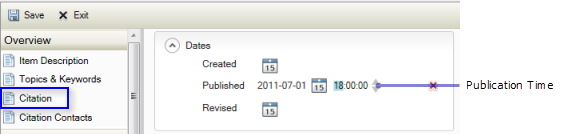
- En la página Contactos de citación, haga clic enNuevo contacto, luego haga clic en el Originador en la listaFunción. Identifique a la persona u organización que es el originador del elemento al escribir un valor apropiado en el cuadro de texto Nombre u Organización. Si se crearon contactos del originador cuando se actualizaron sus metadatos, es posible que el nombre de una persona se haya colocado en el cuadro de texto Organización; tal vez quiera corregir esto.
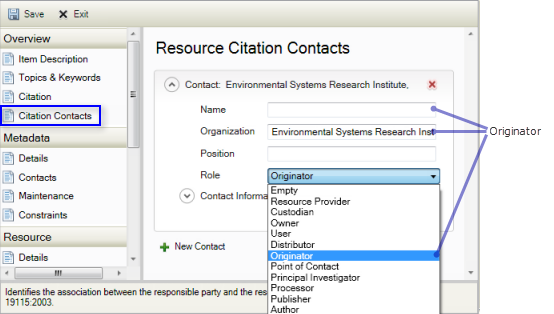
- En la página Contactos bajo el encabezado Metadatos, haga clic en Nuevo contacto si aún no existe un contacto. Identifique el punto de contacto para los metadatos del elemento, incluyendo toda la información de contacto correspondiente. Si se ha identificado una organización, ésta se considerará el contacto principal cuando se exporta la información a un archivo XML con formato FGDC.
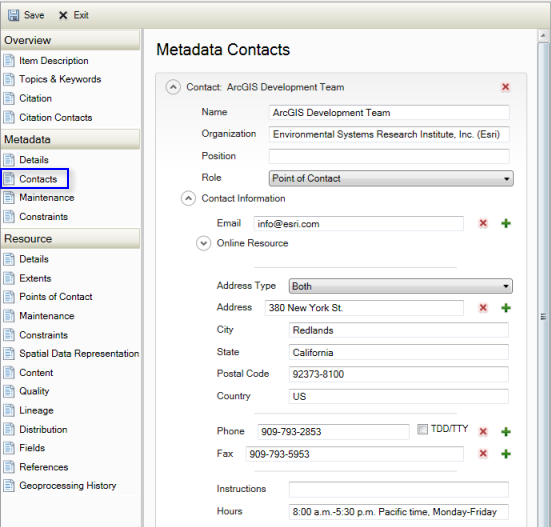
- En la página Detalles bajo el encabezado Recurso, haga clic en Nuevo estado si aún no existe un estado. Seleccione el valor apropiado en la lista Estado para identificar el progreso del elemento.
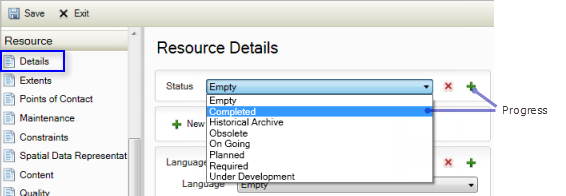
- En la página Extensiones, si el elemento incluye datos espaciales, se habrá agregado automáticamente a los metadatos un rectángulo de delimitación que describe su extensión. Es posible que un cuadro de delimitación que se proporcionó manualmente en ArcGIS Desktop 9.3.1 se haya actualizado. Si los metadatos del elemento no incluyen una extensión espacial, haga clic en Nueva extensión y, a continuación, haga clic en Nueva caja de límite en el encabezado Extensión. Proporcione las coordenadas correspondientes para el rectángulo de delimitación del elemento.
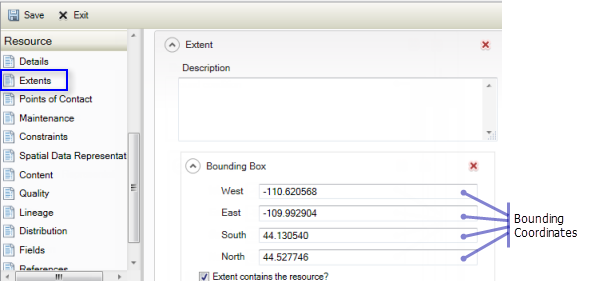
Una vez actualizados los metadatos en formato FGDC, la información Periodo del tiempo del contenido se almacena en una sección de extensión separada que contiene solo información de extensión temporal y extensiones espaciales que se pueden combinar en una sección cuando cree nuevos metadatos para un elemento en la versión actual de ArcGIS for Desktop. Describa con qué frecuencia están los datos espaciales del elemento en el cuadro de texto Descripción, y proporcione la fecha o el rango de fechas apropiado para el recurso al hacer clic en Nueva extensión del período temporal o Nueva extensión de instante temporal en el encabezado Extensión. Muchas fechas individuales se pueden proporcionar, si lo desea; el evento que ocurrió en cada fecha se debe explicar.
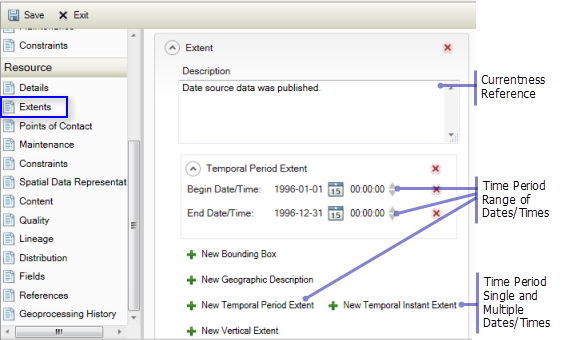
Para cada fecha, haga clic en el control de calendario y seleccione la fecha apropiada y, a continuación, proporcione una hora, si es apropiado. Se debe proporcionar un año, mes y día. Si los metadatos con formato FGDC contienen solo un año, el valor almacenado en los metadatos de ArcGIS será del primero de enero de ese año. Si los metadatos existentes incluían solo un año y un mes, el valor almacenado en los metadatos de ArcGIS será el primer día de ese mes. Si los datos del elemento se recopilaron durante el mes de junio, describa esto al proporcionar un período de tiempo en el que las fechas de inicio y de fin son el día inicial y final en ese mes. Si solo sabe que el elemento se publicó en 1998, proporcione un período de tiempo en el que las fechas de inicio y de fin son días iniciales y finales de ese año. Puede describir las incertidumbres sobre el período de tiempo de los datos en la Descripción de la extensión o en la página Calidad en el Informe de calidad de datos adecuado.
- En la página Mantenimiento bajo el encabezado Recurso, haga clic en el valor apropiado en la lista Actualizar frecuencia para describir con qué frecuencia se actualiza el elemento.
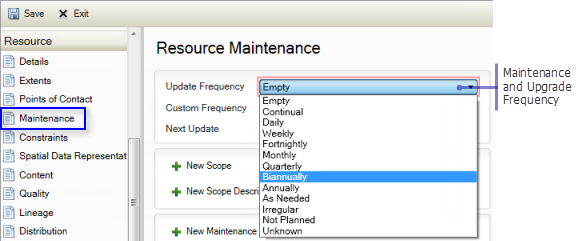
- Las mismas restricciones de uso que se proporcionan en la página Descripción del elemento están también disponibles en la página Restricciones en la sección Restricciones generales en el cuadro de texto Limitación de uso. Si no proporcionó esta información en la página Descripción del elemento, puede hacerlo aquí al hacer clic en Nuevas restricciones generales y, a continuación, al hacer clic en Nueva limitación de uso. Si no hay restricciones de uso asociadas con este elemento, deje vacío el cuadro de texto Limitación de uso. El texto Ninguno se agregará automáticamente en el elemento de Restricciones de uso de FGDC cuando se exportan metadatos a un archivo XML en formato FGDC si las restricciones de uso no se han proporcionado.
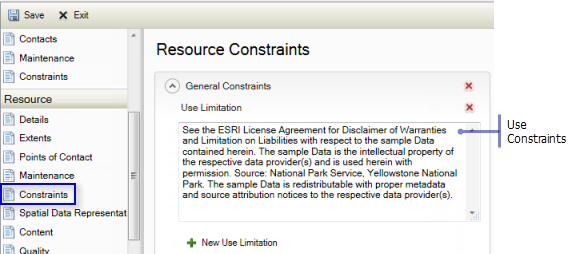
Cualquier restricción de acceso asociada con el elemento también se puede proporcionar en esta página en el cuadro de texto Otras restricciones. Si alguna sección Restricciones legales aún no existe en esta página, haga clic en Nuevas restricciones legalesy, a continuación, haga clic en Otras nuevas restricciones. Si no hay restricción de acceso asociado con este elemento, deje vacío el cuadro de texto Otras restricciones. El texto Ninguno se agrega automáticamente en el elemento Restricciones de acceso de FGDC cuando se exporta metadatos a un archivo XML en formato FGDC, si restricción de acceso no han sido facilitados.
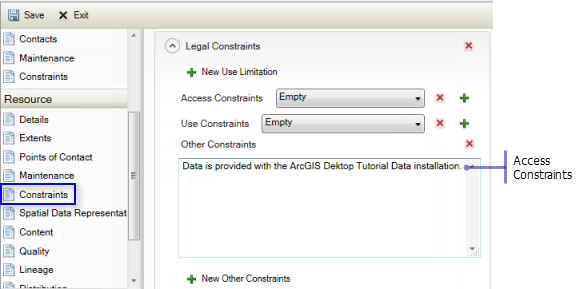
- Si se puede tener acceso al elemento en Internet, proporcione un vínculo a esta ubicación on-line en la página Distribución. Por ejemplo, puede crear un paquete de mapas o capas y compartirlo en el sitio web de ArcGIS. Después de hacerlo, actualice los metadatos para su copia local del elemento para hacer referencia a la dirección URL desde la cual está disponible el paquete. En el nivel superior de la página Distribución, haga clic en Nuevas opciones de transferencia digital si este encabezado no existe aún. Bajo el encabezado Opciones de transferencia digital, haga clic enNuevo recurso en línea. Escriba una dirección URL apropiada en el cuadro de texto Enlace.
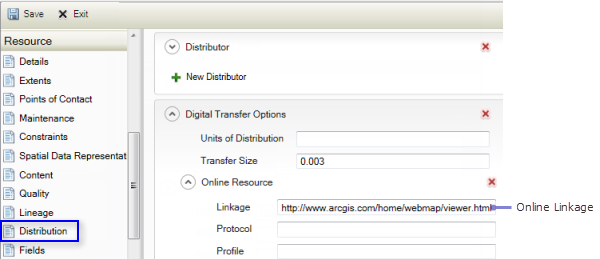
- Haga clic en Guardar para guardar los cambios.
La fecha de los metadatos se actualizará automáticamente en este momento. Puede ver todos sus cambios en pestaña Descripción bajo el encabezado Metadatos de ArcGIS.
Algunos elementos de metadatos FGDC obligatorios, como el Nombre del estándar de metadatos, no están disponibles para editarlos en pestaña Descripción porque esta información la maneja usted automáticamente de acuerdo con su estilo de metadatos de ArcGIS.
La información anterior solo cubre el conjunto mínimo del contenido de metadatos FGDC requerido. Sin embargo, puede crear el contenido de los metadatos FGDC completos con la versión actual de ArcGIS siguiendo la Guía ilustrada para completar los metadatos de FGDC.
Exportar metadatos de ArcGIS a un archivo XML con formato FGDC
Después de crear su contenido de metadatos, si desea compartir información sobre su elemento con otros a través de un sitio como GeoPlatform.gov, debe exportarlo a un archivo XML que cumpla con FGDC que se pueda publicar en el sitio.
- Haga clic en el botón Exportar
 en pestaña Descripción.
Se abre el cuadro de diálogo de la herramienta Exportar metadatos. El parámetro Metadatos de origen se establece automáticamente en la ubicación del elemento. El parámetro Traductor se establece automáticamente en el traductor ARCGIS2FGDC.xml, que sabe cómo obtener información de los elementos de metadatos de ArcGIS correspondientes y organizarlos en un archivo XML de FGDC.
en pestaña Descripción.
Se abre el cuadro de diálogo de la herramienta Exportar metadatos. El parámetro Metadatos de origen se establece automáticamente en la ubicación del elemento. El parámetro Traductor se establece automáticamente en el traductor ARCGIS2FGDC.xml, que sabe cómo obtener información de los elementos de metadatos de ArcGIS correspondientes y organizarlos en un archivo XML de FGDC. - Proporcione un nombre adecuado para el archivo XML en formato FGDC que se exportará en el parámetro Archivo de salida.
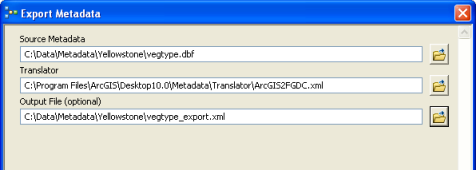
- Haga clic en Aceptar.
Publicación del archivo XML de FGDC exportado en GeoPlatform.gov
El archivo XML exportado se puede cargar a GeoPlatform.gov después de registrarse e iniciar sesión en el sitio. Seleccione la opción Cargar metadatos.
Si los elementos que comparte y sus metadatos se actualizan continuamente y quisiera publicar de forma regular actualizaciones de metadatos, puede crear y automatizar una secuencia de comandos Python que puede exportar metadatos FGDC de los elementos adecuados a una carpeta accesible en la web. GeoPlatform.gov puede recolectar regularmente los metadatos en esta ubicación.
Producción de otros archivos de metadatos FGDC
En algunos casos, es posible que necesite proporcionar sus metadatos a otras personas que estén usando archivos HTML y texto en formato FGDC. Estos y otros formatos de archivos que se asocian tradicionalmente con metadatos FGDC se pueden generar desde el archivo XML con formato FGDC exportado arriba con la herramienta Traducción de metadatos USGS MP, que está disponible en la caja de herramientas Conversión en el conjunto de herramientas Metadatos. Las instrucciones para producir un archivo HTML con formato FGDC se proporcionan a continuación.
Esta herramienta utiliza la utilidad del analizador de metadatos USGS, conocida como mp. Se proporciona una copia de mp con ArcGIS for Desktop que utiliza la herramienta.
- Haga clic en Geoprocesamiento > Buscar herramientas.
Se abrirá la ventana Buscar.
- Comience a escribir usgs mp en el cuadro de texto Buscar. Haga clic en el traductor de metadatos usgs mp (conversión) en la lista de herramientas que aparece.
La herramienta Traductor de metadatos USGS MP se menciona en los resultados de la búsqueda.
- Haga clic en Traductor de metadatos USGS MP (Conversión) en la lista de resultados de la búsqueda para abrir esta herramienta.
- Arrastre y suelte el archivo XML en formato FGDC en el parámetro Metadatos de origen en el cuadro de diálogo de la herramienta.
- Para producir un archivo HTML en formato FGDC, haga clic en HTML en la lista Tipo de conversión.
- Proporcione un nombre de archivo apropiado en el parámetro Archivo de salida. Asegúrese de especificar una extensión de archivo adecuada como .html.
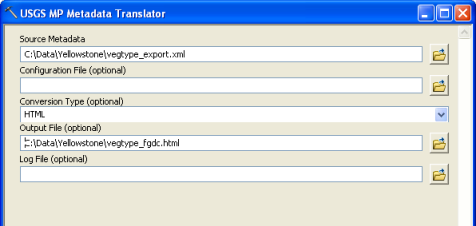
- Haga clic en Aceptar.
Para producir un archivo de texto estructurado en formato FGDC, seleccionaría en cambio el Tipo de conversión de TEXTO, y especificaría una extensión de archivo adecuada como .txt in el parámetro Archivo de salida. También se pueden producir archivos HTML en formato FAQ, DIF y SGML con esta herramienta. Cualquier advertencia y error de validación producido por mp se puede guardar en un archivo de texto en vez de que lo devuelva la herramienta como mensajes; proporcione una ubicación y nombre de archivo adecuado en el parámetro Archivo de registro.
Si necesita producir archivos de texto y HTML como este de forma regular, use un modelo o secuencia de comandos Python para exportar todos los archivos de metadatos FGDC que necesite en un solo paso, según se muestra a continuación.
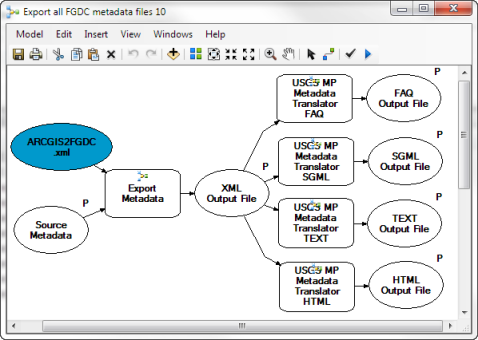
Importación de metadatos FGDC
Si tiene metadatos en un archivo XML en formato FGDC, puede importar esta información a un elemento.
- Haga clic en el botón Importar
 en pestaña Descripción.
en pestaña Descripción.
Se abre el cuadro de diálogo de la herramienta Importar metadatos. El parámetro Metadatos de destino se establece automáticamente en la ubicación del elemento.
- Proporcione la ruta adecuada para el archivo XML en formato FGDC que se importará en el parámetro Metadatos de origen.
- En la lista Tipo de importación, haga clic en FROM_FGDC.
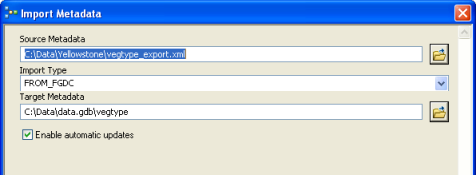
- Haga clic en Aceptar.
El contenido de los metadatos importados se traduce al formato de metadatos de ArcGIS y después se incluye en los metadatos del elemento. Cualquier contenido de metadatos de ArcGIS existentes se reemplazará por el contenido de los metadatos importados. Sin embargo, el historial del geoprocesamiento original del elemento y vista en miniatura no está perdido.
Si está importando metadatos en formato FGDC desde otro elemento de ArcGIS, cualquier propiedad agregada automáticamente a los metadatos del elemento de origen por ArcGIS no son importados. Las propiedades adecuadas para el elemento de destino se agregan automáticamente al final del proceso de importación. Si se ha activado la opción Habilitar actualizaciones automáticas, todo el contenido que se puede sincronizar con el elemento de destino se actualiza en sus metadatos. Es decir, cualquier propiedad proporcionada manualmente en los metadatos del elemento de origen, como el número de entidades en una clase de entidad, las sobrescribirán las propiedades reales del elemento de destino o un valor predeterminado apropiado para el elemento. Esto incluirá el título del elemento, que se reemplazará por el nombre del elemento; aunque esto puede no ser el resultado deseado si está importando un archivo XML con los metadatos en formato FGDC del elemento, sería el resultado deseado si estuviera importando metadatos desde un ráster a una clase de entidad en donde es muy poco probable que ambos elementos utilicen el mismo título descriptivo.
Importación de un archivo de texto estructurado en formato FGDC
En la versión actual de ArcGIS for Desktop, los metadatos solo se pueden importar a un elemento si están en un archivo XML. Sin embargo, es posible que se le den los metadatos de un elemento en uno de los demás archivos de formato FGDC como un archivo de texto. Este archivo de texto se debe convertir a un archivo XML con formato FGDC usando la utilidad del analizador de metadatos, mp, antes de que se pueda importar.
La herramienta del Traductor de metadatos MP de USGS solamente acepta archivos XML en formato FGDC en el parámetro de Metadatos de origen, así que no se puede usar para realizar la conversión. Debido a que se suministra una copia de mp con ArcGIS for Desktop, puede realizar la conversión en ArcGIS usando una secuencia de comandos Python. La secuencia de comandos de ejemplo a continuación, realiza la conversión y luego importa el archivo XML en formato FGDC resultante con la herramienta Importar metadatos como se describe arriba.
Una secuencia de comandos Python que primero convierte un archivo de texto estructurado en formato FGDC a un archivo XML en formato FGDC, luego importa el archivo XML al elemento como sus metadatos.
import os
import arcpy
#set local variables
dir = arcpy.GetInstallInfo("desktop")["InstallDir"] + "bin"
fgdcTXT = "c:/data/fgdcInText.txt"
fgdcXML = "c:/data/fgdcOutXML.xml"
#convert the text file to an XML file
runCmd = "mp.exe " + fgdcTXT + " -x " + fgdcXML
os.chdir(dir)
os.system(runCmd)
#import the XML file
from arcpy import env
env.workspace = "c:/data/data.gdb"
arcpy.ImportMetadata_conversion (fgdcXML,"FROM_FGDC","streams")
Temas relacionados
- El formato de metadatos de ArcGIS
- Diferencias entre metadatos de ArcGIS y de FGDC
- Estándares y estilos de metadatos
- Crear metadatos que cumplan con el estándar
- Un recorrido rápido por la creación y edición de metadatos
- Editar metadatos
- Illustrated guide to complete FGDC metadata
- Actualizar metadatos
- Acerca de la visualización de metadatos
- Un recorrido rápido por la publicación de metadatos
- Un recorrido rápido por la importación y la exportación de metadatos
- Importar metadatos mediante herramientas de geoprocesamiento
- Exportar metadatos mediante herramientas de geoprocesamiento