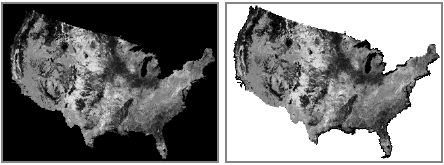ArcMap proporciona herramientas para mejorar la visualización de un ráster. Esto incluye proporcionar métodos de dibujo más rápidos, realces, y el mantenimiento de las estadísticas de dataset ráster calculadas. Por ejemplo, puede cambiar el brillo y el contraste del ráster y visualizar el ráster de forma transparente sobre otras capas. La ventana Análisis de imagen y la barra de herramientas Efectos proporcionan acceso rápido para modificar algunas propiedades de los datos ráster visualizados. También hay herramientas de geoprocesamiento que pueden mejorar permanentemente la visualización de los datos ráster.
Utilizar métodos de dibujo más rápidos
Renderizador acelerado
Al trabajar con cualquier capa ráster, tal como un dataset ráster, un dataset de mosaico o un servicio de imágenes (no un catálogo de ráster), puede aumentar el rendimiento de la visualización utilizando la representación en pantalla acelerada de ráster. Utilizando el renderizador acelerado, puede desplazarse y usar el zoom suavemente y sin fisuras en los datos de la visualización.
Más información acerca de la representación en pantalla de rásteres acelerados
Huellas o bastidor
Al agregar un dataset de mosaico a ArcMap, se agrega como una capa de mosaico que aparece en la tabla de contenido como una capa de grupo especial con un mínimo de tres capas: Límite, Huella e Imagen. Puede desactivar la capa de imagen y activar las capas de huella o límite para ver las extensiones de cada ráster o la extensión del dataset de mosaico.
Cuando se trabajan con catálogos de ráster, ArcMap puede visualizar el catálogo de ráster como un bastidor (mostrando un contorno de las dimensiones de cada dataset ráster). Para aumentar la eficacia de visualización, esto ocurre automáticamente si hay más de nueve imágenes en la extensión actual. El número predeterminado de imágenes se puede manipular en la ficha Visualización del cuadro de diálogo Propiedades de capa del catálogo de ráster.
Ajuste del rendimiento para dibujar más rápidamente
Creación de pirámides y vistas generales
La mejor manera de mejorar y reducir el tiempo necesario para visualizar un dataset ráster grande es la creación de pirámides. Las pirámides son copias adicionales del dataset ráster original que se han remuestreado consecutivamente en niveles decrecientes de resolución, creadas como un archivo .rrd o un archivo .ovr, con el mismo nombre de archivo que el dataset ráster. ArcMap utiliza el nivel adecuado de resolución para dibujar rápidamente el dataset completo. Sin las pirámides, se debe leer el dataset completo desde el disco y remuestrear en un tamaño menor. No se puede generar pirámides en un catálogo de ráster; sin embargo, se puede generarlos en cada dataset ráster dentro del catálogo de ráster. Con datasets en mosaico, como un catálogo de ráster, se puede construir pirámides para cada dataset ráster; sin embargo, también es posible generar vistas generales para el dataset de mosaico.
En un nivel básico, las vistas generales del dataset de mosaico son similares a las pirámides de dataset ráster. Son imágenes que tienen una resolución más baja, creadas para aumentar la velocidad de visualización y reducir el uso del CPU debido a que se examina una cantidad menor de rásteres para visualizar la imagen en mosaico. Sin embargo, difieren en gran medida porque se pueden controlar muchos de los parámetros utilizados para crearlas. Las puede crear para cubrir sólo un área específica o sólo en resoluciones específicas. Se crean para permitir una visualización de todos los rásteres que se encuentran en el dataset de mosaico completo, no sólo para cada ráster. Las vistas generales generalmente empiezan donde se detienen las pirámides ráster.
Cálculo de estadísticas
Las estadísticas (e histograma) de los datos ráster se utilizan para representarlos correctamente. Es recomendable que genere previamente estadísticas para ayudar a renderizar el ráster usando las estadísticas completas e histograma del dataset ráster. Si agrega un dataset ráster a ArcMap que no tiene estadísticas, la aplicación calculará las estadísticas predeterminadas desde un subconjunto de dataset ráster. Estas estadísticas solo se utilizarán para representar los datos mientras está abierto en ArcMap; no se almacenan con el archivo.
Para obtener más información acerca de cómo generar estadísticas, consulte Estadísticas de dataset ráster.
Compresión ráster
Los datos comprimidos se deben descomprimir para dibujarlos en la pantalla, pueden ser más lentos que los datos sin comprimir. La cantidad de tiempo que tarda la descompresión a veces se relaciona con la relación de compresión. Cuanto más comprimido está el ráster, más tarda en descomprimirse. Hay muchos tipos de compresión disponibles para los datasets ráster.
Tamaño de tesela
El tamaño en mosaico se utiliza para controlar el número de píxeles, se especifica en filas y columnas y se almacena en cada tesela (o bloque). Cada tesela se almacena como un objeto binario grande (BLOB). De forma predeterminada, el tamaño de tesela es de 128 por 128 píxeles, pero el usuario puede modificar el valor predeterminado si es necesario. El cambio del tamaño de tesela no tiende a mejorar significativamente el rendimiento y para ArcSDE, el cambio de valor predeterminado actual disminuye el desempeño.
Mejorar la apariencia de los datos ráster
Ajustar el brillo, el contraste y la transparencia
La ventana de Análisis de imagen (y la barra de herramientas Efectos) le permite ajustar interactivamente el brillo ( ), el contraste (
), el contraste ( ) o gamma (
) o gamma ( ) de una capa ráster o mostrar la capa ráster de forma transparente. Estas mejoras se aplican a la visualización generada en la pantalla, no a los valores originales del dataset ráster. El brillo aumenta la luminosidad total de la imagen, por ejemplo aclarando los colores oscuros y blanqueando los claros, mientras que el contraste ajusta la diferencia entre los colores más claros y los más oscuros. A continuación se ofrece un ejemplo de ajustes realizado en el brillo y el contraste de una imagen.
) de una capa ráster o mostrar la capa ráster de forma transparente. Estas mejoras se aplican a la visualización generada en la pantalla, no a los valores originales del dataset ráster. El brillo aumenta la luminosidad total de la imagen, por ejemplo aclarando los colores oscuros y blanqueando los claros, mientras que el contraste ajusta la diferencia entre los colores más claros y los más oscuros. A continuación se ofrece un ejemplo de ajustes realizado en el brillo y el contraste de una imagen.
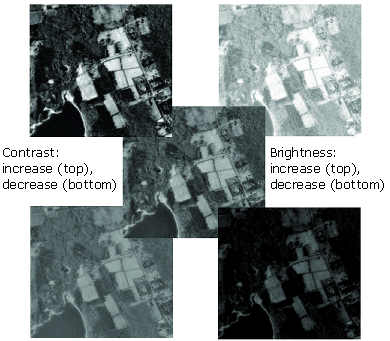
La herramienta Transparencia ( ) le permite ver otras capas de datos debajo de la capa ráster. Debajo, la imagen superior no utiliza transparencia; por consiguiente, el sombreado oscurece la capa subyacente de uso del suelo. Con transparencia (parte inferior), la simbología subyacente aparece a través del sombreado, produciendo un efecto tridimensional.
) le permite ver otras capas de datos debajo de la capa ráster. Debajo, la imagen superior no utiliza transparencia; por consiguiente, el sombreado oscurece la capa subyacente de uso del suelo. Con transparencia (parte inferior), la simbología subyacente aparece a través del sombreado, produciendo un efecto tridimensional.
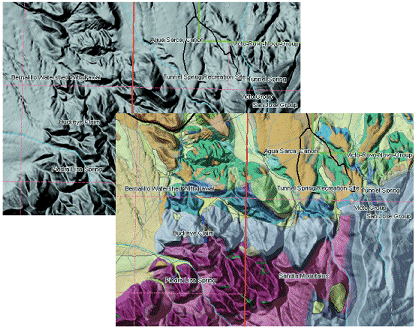
Si los datos ráster representan datos continuos, puede aplicarles una extensión de contraste basada en las estadísticas del dataset ráster. Una extensión aumenta el contraste visual de la visualización de ráster. Podría aplicar una extensión cuando la visualización de ráster parezca oscura o tenga poco contraste. Por ejemplo, es posible que las imágenes no contengan el intervalo de valores completo que puede visualizar el equipo; por consiguiente, podría extender los valores de la imagen para utilizar este rango aplicando un aumento de contraste. Esto puede producir una imagen más nítida y algunas entidades pueden resultar más fáciles de distinguir.
Debajo hay un ejemplo de una extensión de contraste. El histograma A representa los valores del píxel en la imagen A. Al extender los valores (como se muestra en el histograma B) por la totalidad del rango, puede modificar y mejorar visualmente el aspecto de la imagen (imagen B).
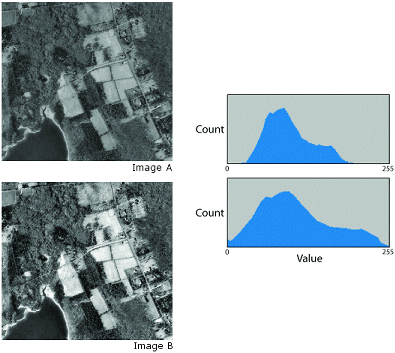
Diferentes extensiones producirán diferentes resultados en la visualización de ráster. Puede experimentar para buscar la mejor extensión para un dataset de ráster determinado.
Entre los tipos de extensiones disponibles en ArcMap se encuentran una opción manual personalizada y varios métodos estándar. Estas extensiones estándar se pueden utilizar con el renderizador Extendido o Composición RGB. Las extensiones estándar son Desviaciones estándar, Mínimo-Máximo, Esri, Histograma de nivelación e Histograma de especificación. Podría utilizar la extensión Mínimo-Máximo para expandir valores estrechamente agrupados. Las extensiones Histograma de Nivelación e Histograma de Especificación obtienen sus valores de la manipulación del histograma. Una extensión de dos desviaciones estándar se usa a menudo para dar brillo a los datasets ráster que normalmente aparecen oscuros. Al usar el método Esri se requieren las estadísticas de dataset ráster (y su histograma). Este método es útil para proveer una buena extensión global con imagen, evitando que los valores de píxel se extiendan a los extremos.
Con cualquiera de estos métodos de extensión, puede examinar y modificar un histograma y ver estadísticas básicas (tales como mínimo, máximo, media y desviación estándar) de los datos. Puede ajustar interactivamente los histogramas con el botón Extensión interactiva  en la ventana Análisis de imagen o al obtener acceso al histograma desde el cuadro de diálogo Propiedades de capa.
en la ventana Análisis de imagen o al obtener acceso al histograma desde el cuadro de diálogo Propiedades de capa.
También puede aplicar una extensión gamma a los datos ráster si está extendiendo los datos con las siguientes extensiones de contraste: Ninguno, Desviación estándar y Mínimo-Máximo. Al preparar datos ráster para la pantalla del equipo, el valor gamma hace referencia al grado de contraste entre los valores de gris medio de un dataset ráster. Gamma no afecta a los valores negros o blancos en un dataset ráster, únicamente a los valores entre medias. Al aplicar una corrección gamma, puede controlar el brillo total de un dataset ráster. Los valores gamma menores que uno disminuyen el contraste en las áreas más oscuras y aumenten el contraste en las áreas más claras. Esto oscurece la imagen sin saturar las áreas oscuras o claras de la imagen. Esto ayuda a obtener detalles en entidades más iluminadas, como la parte superior de un edificio. A la inversa, los valores gamma mayores que uno aumentan el contraste en áreas más oscuras, como sombras de los edificios. Los valores gamma mayores que uno también pueden ayudar a obtener detalles en las áreas de elevación inferior al trabajar con datos de elevación. Además, gamma cambia no sólo la intensidad sino también la relación de rojo a verde a azul.
En el ejemplo siguiente, puede ver el efecto de ajustar los valores gamma que se utilizan para mostrar un dataset ráster. Cada uno de estos valores se agregó a las bandas de rojo, verde y azul. Aplicando diferentes valores a cada banda, podría ajustar el grado de rojo, verde y azul.
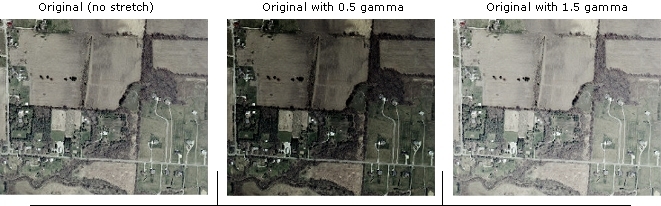
Si ha extendido el histograma completo del dataset ráster y todavía no se está visualizando con suficiente contraste, puede intentar crear una extensión basada en los píxeles que hay dentro de la extensión de visualización. Puede hacer esto de dos maneras:
- Revise DRA en la ventana de Análisis de imagen.
- Abra el cuadro de diálogo Propiedades de capa del dataset ráster; haga clic en la pestaña Simbología; y, para el renderizador compuesto RGB o extendido, puede cambiar la lista desplegable Estadísticas a De la extensión de visualización actual.
Esta opción permite utilizar solo las estadísticas de los píxeles que están dentro de extensión de la visualización, en lugar del dataset ráster completo, que se usará para calcular el aumento de contraste. Dado que en la extensión de visualización hay un número menor de valores de celda, lo más probable es que se utilice un rango menor de valores de célula; esto permite obtener una extensión de contraste mayor. Cada vez que cambie la extensión (o ubicación) de la visualización, puede que el dataset ráster se visualice de manera diferente, porque la extensión de contraste calculada para los valores de celda de la visualización puede cambiar. Si desea aplicar un conjunto concreto de estadísticas a una determinada extensión, puede hacerlo mediante la opción Estadísticas personalizadas.
Remuestreo de visualización
Remuestrear el dataset ráster modifica la forma en la que se muestra el dataset ráster. El remuestreo es el proceso de interpolar nuevos valores de celda mientras se transforma el dataset ráster cuando se somete a una función de geoprocesamiento o cuando cambia el espacio de coordenadas.
Las cuatro técnicas de remuestreo son la asignación de vecino más cercano, la interpolación bilineal, la convolución cúbica y la mayoría. De forma predeterminada, ArcMap utiliza la técnica de remuestreo más eficaz, el remuestreo de vecino más cercano.
Para datasets ráster discretos tales como los que se encuentran en imágenes clasificadas, incluidos los mapas de uso del terreno o los mapas de suelo, los algoritmos de remuestreo de vecino más cercano y mayoría son los más adecuados. El método de vecino más cercano asigna el valor de celda más cercano al píxel. El método de mayoría asigna el valor más popular dentro de la ventana de filtro, proporcionando una apariencia más suave.
Para los datasets de ráster continuos, como una imagen de satélite, un modelo de elevación o fotos aéreas, la interpolación bilineal o convolución cúbica es más adecuada. La interpolación bilineal crea un resultado de aspecto suavizado. El método de convolución cúbica crea un resultado de aspecto más nítido, pero necesita más tiempo de proceso.
Para ciertos formatos ráster de imagen ERDAS que tienen mapas de color, es posible un remuestreo de interpolación bilineal. El proceso en este método de remuestreo de visualización requiere la conversión de los píxeles en un valor RGB a continuación, la utilización del método de remuestreo.
El diagrama siguiente muestra un ejemplo de remuestreo de visualización. La imagen de la izquierda muestra el ráster original y la nueva posición del ráster (contorno del ráster). La imagen del centro muestra cómo volvería a muestrear los datos la técnica de remuestreo de vecino más cercano. La imagen de la derecha muestra cómo volvería a muestrear el ráster la interpolación bilineal.
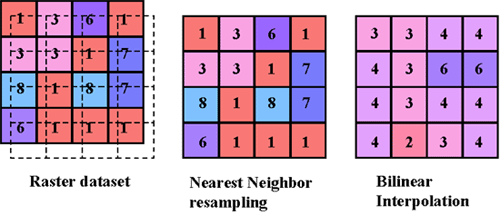
Cambiar la visualización del fondo
A veces hay áreas homogéneas dentro de un dataset ráster que no se desea mostrar. Éstas incluyen bordes, fondos, y otros datos que no se consideran como valores válidos. A veces, se expresan como valores NoData, si bien en otros momentos pueden tener valores reales.
Los fondos y los contornos a menudo pueden el resultado de georreferenciar el dataset ráster. Si los datos ráster tienen fondo, borde u otro valor NoData, puede decidir no visualizarlos o visualizarlos como un color determinado.
Todos los renderizadores permiten establecer el valor NoData en un color o en Sin Color, mientras que el renderizador Extendido permite identificar un valor de fondo concreto y visualizar un color o Sin Color.
Las imágenes siguientes muestran un área NoData área con un fondo negro y esa misma área utilizando Sin Color.