Disponible con una licencia de Data Interoperability.
Las herramientas ETC espaciales pueden realizar una amplia gama de procesos y flujos de datos, desde simples traducciones de formatos a complejas transformaciones que reestructuran la geometría y los atributos.
En este ejercicio, creará una herramienta ETC espacial que extrae los datos de parcela Intergraph Modular GIS Environment (MGE) y los carga en la geodatabase.
El formato MGE utiliza archivos MicroStation DGN estándar para almacenar y editar los elementos gráficos de los datos geográficos. Los elementos no gráficos, como los atributos de entidad, se almacenan en tablas de bases de datos externas y se vinculan a los elementos gráficos a través de pares de números entidad y mslink.
Empiece por utilizar el asistente Crear espacio de trabajo de traducción para realizar las siguientes tareas:
- Elegir el lector FME y especificar varias fuentes de datos.
- Especificar el lector de parámetros de la base de datos externa.
- Elegir el escritor FME e iniciar FME Workbench.
Con FME Workbench, realice las siguientes tareas:
- Reducir el espacio de trabajo para que solo procese las entidades de punto y de línea.
- Editar el parámetro de destino para que la ruta predeterminada sea la carpeta del tutorial.
- Guardar el espacio de trabajo y cerrar Workbench.
- Abrir y ejecutar la herramienta ETC espacial en la ventana Catálogo.
Después de ejecutar la herramienta y generar los datos, agregue el dataset a ArcMap para comprobar los resultados.
Crear una caja de herramientas
Requisito previo:
La extensión Data Interoperability debe estar habilitada.
En este ejercicio creará una herramienta ETC espacial que lee los datos de parcela MGE y los carga en una geodatabase.
- Inicie ArcMap.
- Haga clic en Catálogo
 en la barra de herramientas Estándar.
en la barra de herramientas Estándar.
- Escriba C:\arcgis\ArcTutor\Data Interoperability\parcels\ en el cuadro de texto Ubicación y presione INTRO.
Esta ubicación se agrega al árbol Catálogo bajo Conexiones de carpetas.
- Haga clic con el botón derecho del ratón en la carpeta de parcelas y haga clic en Nueva > Caja de herramientas
 .
. - Haga clic con el botón derecho del ratón en la caja de herramientas, haga clic en Renombrar y nómbrela parcelas.
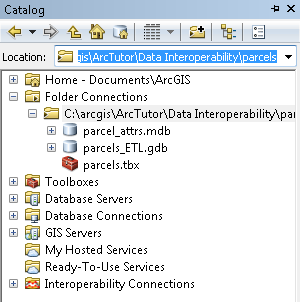
Crear el espacio de trabajo de traducción
Abrir el asistente Crear espacio de trabajo de traducción
- Haga clic con el botón derecho en la caja de herramientas Parcelas y haga clic en Nuevo > Herramienta ETC espacialSe abre el asistente Crear espacio de trabajo de traducción.
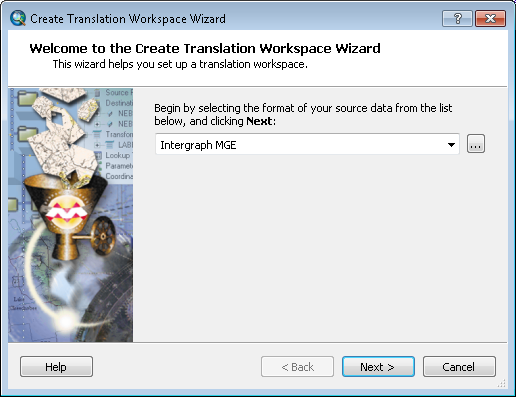
Elegir el lector FME
- Haga clic en el botón para examinar Formato.
Se abre el cuadro de diálogo Galería del lector FME.
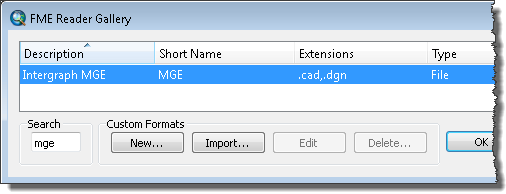
- Escriba mge en el cuadro de texto Buscar .
- Haga clic en la fila que enumera el formato Intergraph MGE y haga clic en Aceptar.
Se cierra el cuadro de diálogo Galería del lector FME.
- Haga clic en Siguiente.
Especificar la fuente de datos
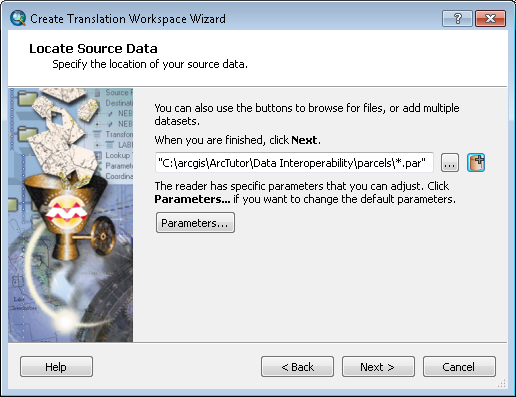
- Haga clic en el botón (+) Agregar.
Se abre el cuadro de diálogo Seleccionar archivo.
- Haga clic en el botón Agregar directorios.
Se abre una segunda ventana.
- Examine C:\arcgis\ArcTutor\Data Interoperability\parcels\ y haga clic en Seleccionar carpeta.
El cuadro de diálogo Seleccionar archivo se rellena con la ruta y las extensiones de archivo (.dgn y .cad) estándar definidas para el formato Intergraph MGE en la Galería del lector FME.
Especificar los parámetros de filtro de archivo
En los próximos tres pasos editará los parámetros predeterminados Archivo/Filtro para seleccionar los archivos de dibujo MicroStation DGN (.par) utilizados en este ejercicio.
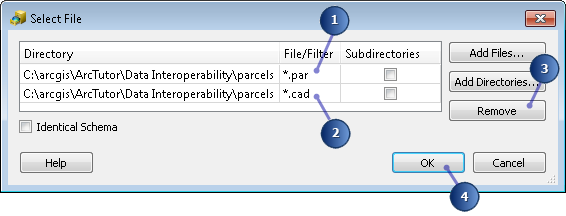
- Haga doble clic en los campos Archivo/Filtro que contienen *.dgn y reemplace el contenido con *.par.
- Haga clic en la fila que especifica *.cad.
- Haga clic en Quitar.
- Haga clic en Aceptar.
Se cierra el cuadro de diálogo Seleccionar varios datasets.
Especificar los parámetros de lector
Especifique la base de datos externa que contiene las tablas de atributos.
- Haga clic en el botón Parámetros.
Se abre el cuadro de diálogo Parámetros de Intergraph MGE.

- Haga clic en la flecha desplegable Tipo de base de datos y seleccione MDB.
- Haga clic en el botón de exploración Archivo MDB de Access.
- Examine C:\arcgis\ArcTutor\Data Interoperability\parcels\parcel_attrs.mdb y haga clic en Abrir.
- Haga clic en Aceptar.
Se cierra el cuadro de diálogo Parámetros de Intergraph MGE.
- Haga clic en Siguiente.
Elegir el escritor FME
- Haga clic en el botón para examinar Formato.
Se abre el cuadro de diálogo Galería del escritor FME.
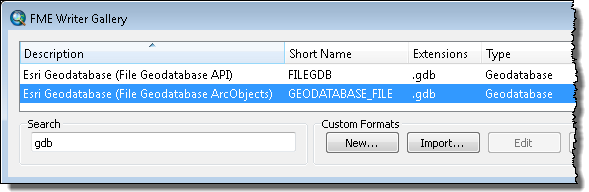
- Escriba gdb en el cuadro de texto Buscar.
- Haga clic en la fila que enumera Geodatabase de Esri (ArcObjects de geodatabase de archivos) y haga clic en Aceptar.
Se cierra el cuadro de diálogo Galería del escritor FME.
- Haga clic en Siguiente.
Especificar los parámetros de escritor
Acepte los parámetros predeterminados de la geodatabase y haga clic en Siguiente.
Especificar las opciones de flujo de trabajo
Acepte el esquema estático predeterminado y haga clic en Siguiente.
- Haga clic en Siguiente.
Crear el espacio de trabajo
- Haga clic en Finalizar.
El asistente procesa la información e inicia Workbench. Se abre el cuadro de diálogo Seleccionar tipos de entidades.
- Desmarque el tipo de entidad desvinculado y haga clic en Aceptar.
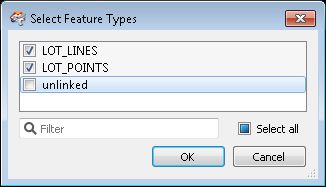
Preparar la herramienta
Workbench abre el espacio de trabajo con un modelo ETC de la información que proporcionó. Reduzca el espacio de trabajo para que solo procese las entidades de punto y de línea.
Modificar el modelo
- Haga clic y arrastre para crear un cuadro de selección alrededor de los tipos de entidad de destino huérfanos desvinculados, haga clic con el botón derecho en la selección, y haga clic en Eliminar en el menú contextual.
- Elimine todos los tipos de entidad de destino excepto los tipos de entidad de origen LOT_LINES_line y LOT_POINTS_point.
El atributo LINE del tipo de entidad de origen LOT_LINES se asigna al tipo de entidad de destino LOT_LINES_line y el atributo POINT del tipo de entidad de origen LOT_POINTS se asigna al tipo de entidad de destino LOT_POINTS_point.
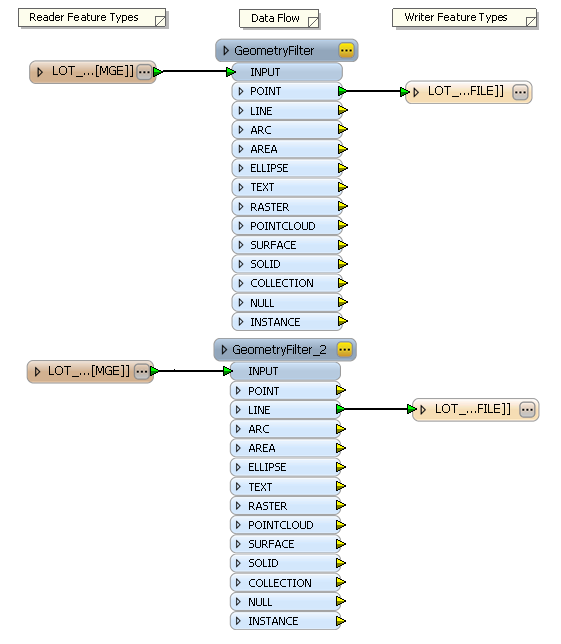
Editar el parámetro de destino
Especifique la ruta y el archivo de geodatabase de salida predeterminados.
- Confirme que el Navegador está disponible.
Para abrir la ventana Navegador en el menú principal, haga clic en Ver > Ventanas > Navegador.
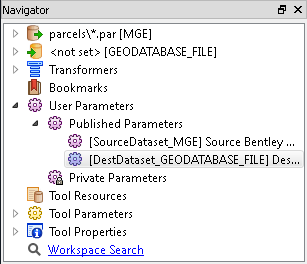
- Expanda los Parámetros de usuario > Parámetros publicados.
- Haga doble clic en Geodatabase de archivos Esri de destino DestDataset_GEODATABASE_FILE].Se abre el cuadro de diálogo Editar parámetro publicado.
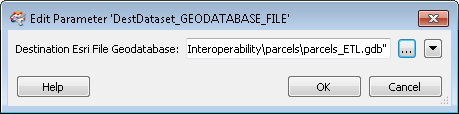
- Haga clic en el botón Examinar
Se abre el cuadro de diálogo Seleccionar Geodatabase de archivos Esri de destino.
- Examine C:\arcgis\ArcTutor\Data Interoperability\parcels.
- Escriba parcels_ETL.gdb en el cuadro de texto Geodatabase para completar la ruta y haga clic en Select .gdb Folder.
- Haga clic en Aceptar.
Se cierra el cuadro de diálogo Editar parámetro publicado.
Guardar y cambiar el nombre de la herramienta
- Haga clic en Archivo > Guardar para guardar la herramienta.
- Haga clic en Archivo > Salir para salir de Workbench.
- Haga clic con el botón derecho en la herramienta ETC espacial de la ventana Catálogo, haga clic en Renombrar y escriba Importar parcelas MGE.
Abrir y ejecutar la herramienta
- En la ventana Catálogo, expanda la caja de herramientas Parcelas
 .
. - Haga doble clic en la herramienta Importar parcelas MGE.
Se abre el cuadro de diálogo de la herramienta ETC espacial Importar parcelas MGE

- Haga clic en Aceptar.
The tool executes the conversion in the background. A progress bar at the bottom of your map displays the name of the tool. When the tool is finished, a pop-up notification appears in the system tray. You can examine the details of the conversion in the Results window.
Agregar los datos a ArcMap.
- En la ventana Catálogo, expanda la geodatabase parcels_ETL y arrastre las clases de entidades LOT_POINTS_point y LOT_LINES_line a ArcMap, y compruebe los resultados.
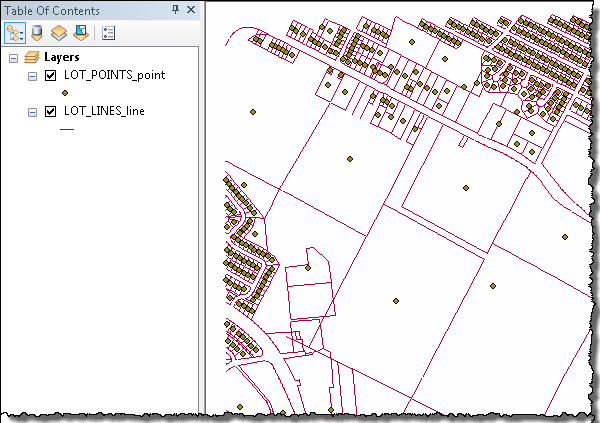
Esto completa el ejercicio.
Continúe con el ejercicio siguiente: Ejercicio 3b: transformar los datos y utilizar el Inspector de datos.