Disponible con una licencia de Data Interoperability.
Un transformador es un objeto FME Workbench que realiza una reestructuración en particular de las entidades o el esquema. Es un objeto visual que se agrega al lienzo del espacio de trabajo y conecta las entidades de origen con las de destino, o con otros transformadores.
Este ejercicio le presenta los fundamentos del uso de los transformadores de FME. Se crea una herramienta ETC espacial que transforma los datos de parcela MGE y genera una salida. Por último, se inspecciona la salida del espacio de trabajo sin generar datos utilizando el Inspector de datos.
Con FME Workbench, realice las siguientes tareas:
- Agregue un transformador AreaBuilder para crear polígonos a partir del tipo de entidad de origen LOT_LINES.
- Agregar un transformador PointOnAreaOverlayer para superponer las entidades LOT_POINTS en las entidades poligonales y fusionar sus atributos.
- Redirija la salida del espacio de trabajo al Visualizador e inspeccione la salida del espacio de trabajo.
Después de ejecutar la herramienta y generar los datos, agregue el dataset a ArcMap para comprobar los resultados.
Inicie ArcMap
Requisito previo:
La extensión Data Interoperability debe estar habilitada.
Antes de iniciar este ejercicio, debe completar el ejercicio anterior, Ejercicio 3a: introducción al ETC espacial.
- Inicie ArcMap.
- Haga clic en Catálogo
 en la barra de herramientas Estándar.
en la barra de herramientas Estándar.
- Escriba C:\arcgis\ArcTutor\Data Interoperability\parcels\ en el cuadro de texto Ubicación y presione INTRO.
Esta ubicación se agrega al árbol Catálogo bajo Conexiones de carpetas.
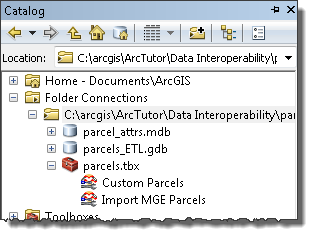
Copiar y cambiar el nombre de la herramienta ETC espacial
En este ejercicio obtendrá información sobre los fundamentos de la transformación de entidades y atributos en FME Workbench y el uso del Inspector de datos para comprobar la salida.
- Haga clic con el botón derecho en la herramienta Importar parcelas MGE y, a continuación, haga clic en Copiar en el menú contextual.
- Haga clic con el botón derecho en la caja de herramientas Parcelas y, a continuación, haga clic en Pegar en el menú contextual.
- Haga clic en la herramienta Importar parcelas MGE (2), haga clic en Renombrar en el menú contextual y, a continuación, escriba Parcelas personalizadas.
- Haga clic con el botón derecho en la herramienta Parcelas personalizadas y haga clic en Editar.
Se inicia Workbench.
Agregar un transformador AreaBuilder
El transformador AreaBuilder crea entidades poligonales topológicamente correctas a partir de las líneas que forman formas cerradas. Conecte un transformador AreaBuilder a LOT_LINES GeometryFilter.
- Confirme que Galería del transformador está disponible.
Para abrir la ventana Galería del transformador en el menú principal, haga clic en Ver > Windows > Galería del transformador.
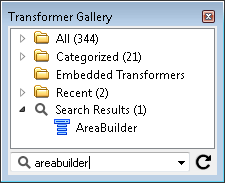
- En la ventana Galería de transformadores, escriba areabuilder en el cuadro de texto de Búsqueda y pulse INTRO.
- Haga doble clic en AreaBuilder.
Se agrega un transformador AreaBuilder lienzo.
- Haga clic en la línea que conecta GeometryFilter de LOT_LINES y la entidad de destino LOT_LINES y pulse la tecla SUPR.
GeometryFilter queda desconectado del tipo de entidad de destino.
- En GeometryFilter de LOT_LINES, haga clic en la flecha amarilla junto a la salida del atributo LINE.
- Haga clic en la flecha roja junto a la entrada AreaBuilder.
La salida GeometryFilter queda conectada a la entrada AreaBuilder y las flechas cambian a verde.
Agregar un transformador PointOnAreaOverlayer
El transformador PointOnAreaOverlayer superpone entidades de puntos en las entidades de área y fusiona sus atributos. Como resultado, cada entidad poligonal adquiere atributos de la entidad de puntos que se encuentra dentro de sus límites. Los atributos con el mismo nombre no se reemplazan.
Conecte un transformador PointOnAreaOverlayer al transformador LOT_LINES AreaBuilder y a LOT_POINTS GeometryFilter.
- En la ventana Galería de transformadores, escriba PointOnArea en el cuadro de texto de Búsqueda.
- Haga doble clic en PointOnAreaOverlayer.
Se agrega un transformador PointOnAreaOverlayer al lienzo.
- Haga clic en la línea que conecta GeometryFilter de LOT_POINTS y el tipo de entidad de destino LOT_POINTS y pulse SUPR.
GeometryFilter queda desconectado del tipo de entidad de destino.
- En GeometryFilter de LOT_POINTS, haga clic en la flecha amarilla junto a la salida del atributo POINT.
- Haga clic en la flecha roja junto a la entrada PointOnAreaOverlayer POINT.
La salida POINT de GeometryFilter está conectada a la entrada POINT de PointOnAreaOverlayer y la flecha cambia a verde.
- En el Transformador de AreaBuilder, haga clic en la flecha roja junto a la salida AREA.
- Haga clic en la flecha roja junto a la entrada AREA de PointOnAreaOverlayer.
La salida AREA de AreaBuilder queda conectada a la entrada AREA de PointOnAreaOverlayer y las flechas cambian a verde.
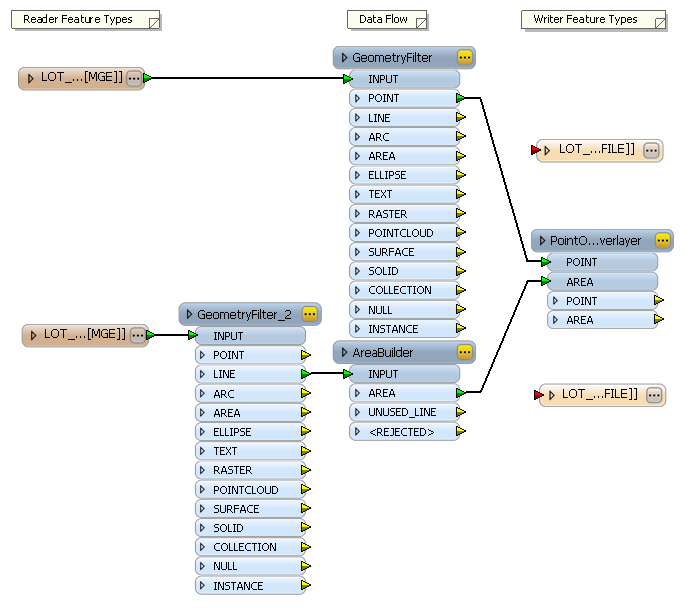
Organizar el diseño del lienzo
Ahora los conectores pueden empezar a entrecruzarse y resultar confusos. Hay varias maneras de organizar el diseño del lienzo:
- Haga clic en Herramientas > Diseño automático.
- Haga clic y arrastre manualmente los objetos al mapa.
- Haga clic con el botón derecho en la línea del conector, haga clic en Insertar vértice en la conexión en el menú contextual para agregar otro vértice y, a continuación, arrastre cada vértice para dirigir el conector hacia otros transformadores.
Redefinir la entidad de destino de LOT_POINTS
Redefina la entidad de destino de LOT_POINTS para generar las entidades poligonales.
- Conecte la salida AREA en el transformador PointOnAreaOverlayer con INPUT en la entidad de destino de LOT_POINTS.
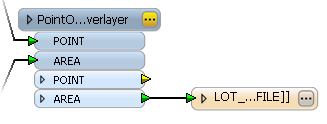
- Haga clic en el botón Propiedades de LOT_POINTS
Se abre el cuadro de diálogo Propiedades de tipo de entidad.
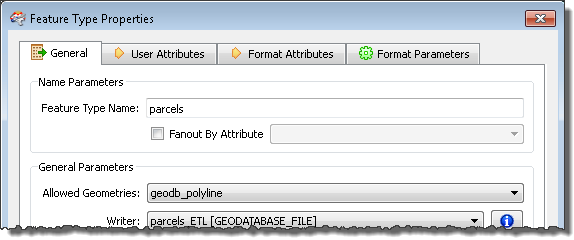
- Haga clic en la pestaña General.
- En el cuadro de texto Nombre de tipo de entidad, escriba parcelas.
- Haga clic en la flecha Geometrías permitidas y elija geodb_polyline.
- Haga clic en la pestaña Atributos del usuario.
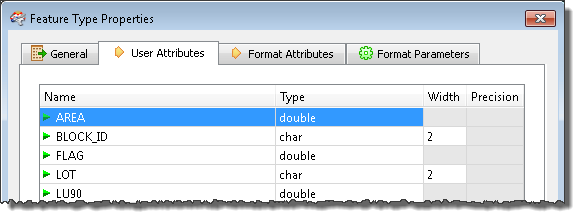
- Seleccione solo los atributos con nombres que empiecen por igds_ y haga clic en Elimina el control de fila actual (–).
- Haga clic en Aceptar.
- Se cierra el cuadro de diálogo Propiedades de tipo de entidad.
Verificar la salida del espacio de trabajo con el Inspector de datos
El Inspector de datos es un visor integrado en la memoria que permite inspeccionar la salida del espacio de trabajo sin generar datos ni sobrescribir los datos existentes.
Redirija la salida del espacio de trabajo al Inspector de datos y verifique los resultados.
- En la ventana Navegador, expanda Parámetros de la herramienta, haga clic con el botón derecho en Redirigir destino y haga clic en Editar valor de parámetro en el menú contextual.
Se abre el cuadro de diálogo Editar parámetro.
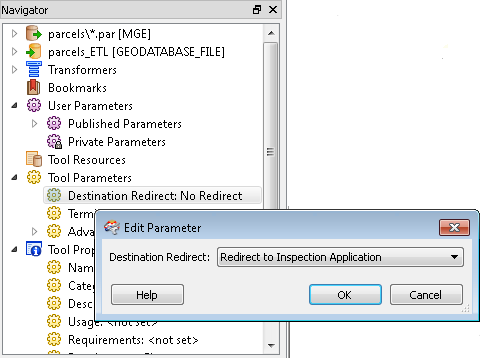
- Haga clic en la flecha Redirigir destino y elija Redirigir a la aplicación de inspección.
- Haga clic en Aceptar.
Se cierra el cuadro de diálogo Editar parámetro.
- En el menú principal, haga clic en Archivo > Ejecutar traducción.
Se abre el Inspector de datos.
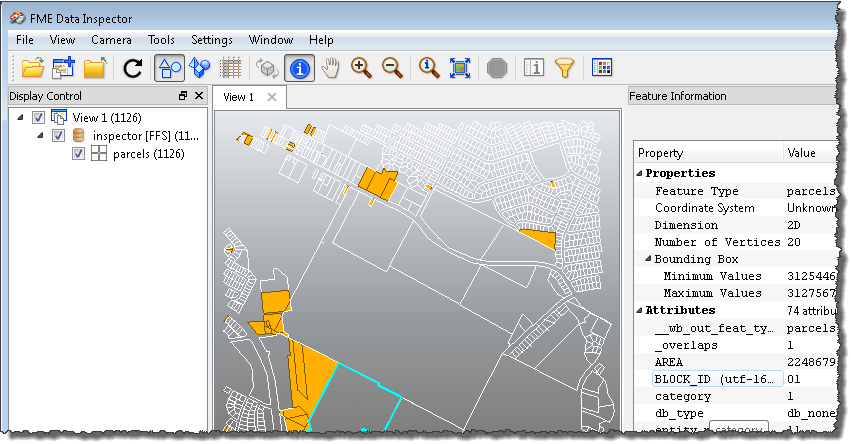
- Expandir los datasets en Espacio de vista.
- Haga clic en la herramienta Seleccionar en la barra de herramientas, seleccione las entidades y, a continuación, explore los valores de atributos que aparecen en la ventana Información de entidad.
- Salga del Inspector de datos.
- (Opcional) Si desea escribir datos la próxima vez que ejecute este espacio de trabajo, repita el Paso 1 en la ventana Workbench Navigator y en el cuadro de diálogo Editar Parámetro seleccione Sin redireccionamiento.
- En el menú Workbench, haga clic en Archivo > Guardar.
Esto completa el ejercicio.
Tareas avanzadas
De forma opcional, realice los siguientes ejercicios por su cuenta:
- Inserte un transformador Evaluador en el espacio de trabajo para evaluar el atributo Recuento de superposición generado por el transformador PointOnAreaOverlayer. Las entidades poligonales que contengan una entidad de puntos superan la prueba y son dirigidas a la entidad de destino LOT_POINTS. Las entidades poligonales que no contengan una entidad de puntos no superarán la prueba y serán dirigidas a la entidad de destino LOT_LINES.
- Guarde la herramienta ETC espacial como un formato personalizado. Un formato personalizado es un espacio de trabajo de traducción que se exporta como un formato y se utiliza en la galería del lector FME. Se guarda en un archivo (.fds) externo y se puede importar a las galerías de lector en otros escritorios.