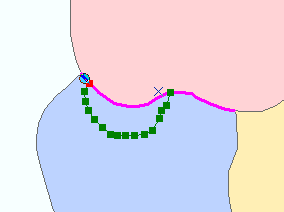- Introducción a la edición
- Métodos de creación de datos
- Flujo de trabajo para crear entidades en ArcMap
- Inicio de una sesión de edición
- Creación de entidades con plantillas de entidad
- Uso de la alineación al editar
- Creación de puntos
- Creación de líneas y polígonos (segmentos)
- Creación de entidades de texto
- Definición de nuevos tipos de entidades a crear
- Edición de atributos
- Edición de entidades existentes
Introducción a la edición
ArcGIS permite crear y editar varios tipos de datos. Se pueden editar los datos de entidades almacenados en shapefiles y geodatabases, así como también en varios formatos tabulares. Esto incluye puntos, líneas, polígonos, texto (anotaciones y dimensiones), multiparches y multipuntos. También se pueden editar bordes compartidos y geometría coincidente mediante las topologías y las redes geométricas.
Si está utilizando ArcGIS for Desktop Basic, Estándar o Avanzado, se utilizan las mismas herramientas de edición en ArcMap para compilar y actualizar sus datos geográficos. Algunas operaciones de edición requieren licencias adicionales, tales como ArcGIS for Desktop Standard, Avanzado o una extensión de ArcGIS. Por ejemplo, ArcGIS for Desktop Basic permite editar entidades simples en una geodatabase pero no se puede utilizar para editar capacidades de geodatabase más avanzadas tales como topologías, dimensiones, redes geométricas y geodatabases de ArcSDE. Los temas de ayuda de "Edición" identifican si se requiere ArcGIS for Desktop Standard o Avanzado.
Métodos de creación de datos
Digitalización de datos
La digitalización, el proceso de convertir las entidades a un formato digital, es una forma de crear datos. Existen varias formas para digitalizar nuevas entidades. Estas incluyen digitalizar en pantalla o con pantalla integrada sobre una imagen, digitalizar una copia impresa de un mapa en un tablero de digitalización o utilizar la digitalización automatizada.
La digitalización interactiva o con pantalla integrada es uno de los métodos más comunes. En este método, se visualiza una fotografía aérea, una imagen de satélite o una ortofotografía en la pantalla como un mapa base y sobre éste se dibujan las entidades, como carreteras, edificios o parcelas.
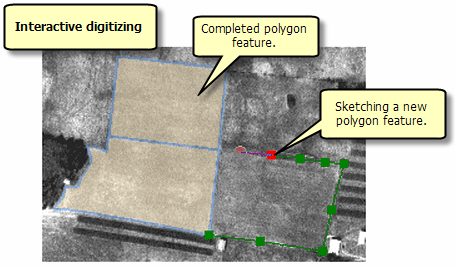
En la digitalización de una copia impresa, se utiliza una tabla de digitalización conectada a un equipo que convierte las posiciones de la superficie de la tabla en coordenadas x,y digitales a medida que trazan con un ratón de tableta portátil (un dispositivo de pluma o parecido al ratón).
La digitalización automática es otro método para digitalizar entidades. El ArcScan para la extensión de ArcGIS permite realizar la conversión automática o interactiva de datos de ráster a vector con alta precisión y poca o ninguna intervención del operador durante la etapa de captura de datos.
Recopilación de datos de campo
Algunos datos SIG se capturan directamente en el campo mediante un dispositivo de Sistema de posicionamiento global (GPS). Las unidades GPS calculan su posición mediante señales de satélites (y algunas veces de estaciones base). Éstas varían en capacidad y precisión, por lo tanto, asegúrese de utilizar un GPS que sea tan exacto como los datos con los que se utilizará. Las unidades GPS se pueden conectar a equipos portátiles, laptops o Tablet PC para registrar los datos en el campo.
Flujo de trabajo para crear entidades en ArcMap
Antes de crear o editar entidades en ArcMap, debe tener una clase de entidad existente para editar. Si no la tiene, puede crear una nueva clase de entidad de geodatabase o un shapefile en la ventana Catálogo.
La ventana Crear entidades y la barra de herramientas del Editor contienen las herramientas de edición de entidades que se utilizan con mayor frecuencia.
Una vez agregados los datos que desea editar en ArcMap, debe seguir un flujo de trabajo Basci:
- Elija el espacio de trabajo y el marco de datos que desea editar.
- Inicie una sesión de edición (iniciar la edición).
- Seleccione una plantilla de entidad y una herramienta de construcción en la ventana Crear entidades.
- Configure las opciones o propiedades de edición adicionales, tal como la alineación.
- Cree la nueva entidad (como al digitalizarla en el mapa).
- Agregue o edite los atributos de la entidad.
- Guarde las ediciones y finalice la edición.
También puede editar entidades y atributos existentes en una sesión de edición en ArcMap.
Inicio de una sesión de edición
La edición se produce en una sesión de edición. Durante una sesión de edición, puede crear o modificar entidades vectoriales o la información de atributo tabular. Para editar, debe comenzar una sesión de edición, que finaliza cuando termina la tarea. La edición se aplica a un espacio de trabajo único en un marco de datos único de ArcMap, donde el espacio de trabajo es una geodatabase o una carpeta de shapefiles. Si tiene más de un marco de datos en el mapa, sólo puede editar las capas en un marco de datos, incluso si todos los datos están en el mismo espacio de trabajo. Si bien puede editar datos en distintos sistemas de coordenadas, en general es mejor si todos los datos que planea editar juntos tienen el mismo sistema de coordenadas que el marco de datos.
Para comenzar una sesión de edición, elija una de estas dos opciones: haga clic en el menú Editor de la barra de herramientas Editor o haga clic con el botón derecho del ratón en una capa en la tabla de contenido. Si utiliza el menú Editor para comenzar la edición en un marco de datos que contenga datos de varios espacios de trabajo, se le pedirá que seleccione el espacio de trabajo que desea editar. Si hace clic con el botón derecho en una capa de la tabla de contenido, inicia automáticamente una sesión de edición en todo el espacio de trabajo que contiene esa capa.
La mayor parte del tiempo los datos se editan en vista de datos, ya que esta herramienta solo muestra los datos en el mapa y oculta los elementos de diseño. También se puede editar en vista de composición de mapa, aunque la edición generalmente es más fácil y más precisa en la vista de datos. Sin embargo, la edición en la vista de composición de mapa es útil cuando desea realizar adiciones menores en el mapa en el contexto de diseño de mapa.
Las ediciones son temporales hasta que elija guardarlas y aplicarlas permanentemente a sus datos. También puede abandonar una sesión de edición sin guardar los cambios. Al guardar un documento de mapa no se guardan los cambios de edición en las entidades; debe guardar específicamente los cambios de edición en la sesión de edición. Cuando guarda dichos cambios, los escribe en la fuente de datos o la base de datos.
Cuando trabaja con datos en una base de datos, realizar ediciones y guardarlas son transacciones que van en contra de la base de datos. Las versiones permiten a varios usuarios en una geodatabase multiusuario editar los mismos datos sin tener que aplicar bloqueos de entidades ni duplicar los datos. Cuando los usuarios están listos para aplicar sus ediciones, fusionan los cambios a través de un proceso que consiste en conciliar las ediciones, resolver los conflictos y publicar los cambios en la versión principal de una base de datos.
Algunos tipos de datos, como dibujos CAD o coberturas, se pueden visualizar pero no editar dentro de ArcMap y se deben editar en la aplicación nativa de los datos. Por ejemplo, aunque pueda ver las coberturas en ArcMap, sólo puede editarlas en ArcInfo Workstation. Puede importar estos formatos sólo para visualización a clases de entidad de geodatabase o shapefiles y editarlos en ArcMap.
Creación de entidades con plantillas de entidad
La creación de entidades se logra a través del uso de plantillas de entidad. Las plantillas de entidad definen toda la información necesaria para crear una entidad: la capa en la que se almacenará una entidad, los atributos con los que se crea la entidad y la herramienta predeterminada utilizada para crear dicha entidad. Las plantillas también tienen nombre, descripción y etiquetas que pueden ayudarle a encontrarlas y organizarlas. Si las plantillas no están presentes cuando inicia la edición, se crean automáticamente para cada capa en el espacio de trabajo de edición actual. Las plantillas se guardan en el documento de mapa (.mxd) y en el archivo de capa (.lyr).
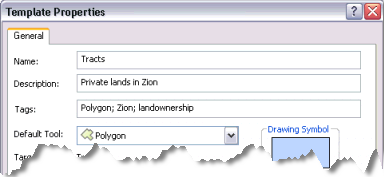
Una capa puede tener varias plantillas asociadas, y cada plantilla tiene configuraciones predeterminadas diferentes. Por ejemplo, si tiene una capa de carreteras con clasificaciones de autopista, autopista principal y carretera local, puede tener tres plantillas diferentes en donde cada una tenga un atributo predeterminado diferente para el tipo de carretera. Esto facilita la creación del nuevo tipo de carretera que desea desde el inicio. Para crear una entidad de carretera local, simplemente haga clic en la plantilla de carretera local y automáticamente se crean nuevas entidades, como una carretera local, con los atributos y la simbología apropiados. Aún debe agregar otros valores de atributo que no sean predeterminados después de crear la entidad.
Cuando crea entidades en el mapa, comienza con la ventana Crear entidades. Puede abrirla haciendo clic en el botón Crear entidades en la barra de herramientas del Editor. Al seleccionar una plantilla de entidad en la ventana Crear entidades se configura el entorno de edición según las propiedades de esa plantilla de entidad; esta acción establece la capa de destino en la que se almacenarán las nuevas entidades, activa una herramienta de construcción de entidades y se prepara para asignar los atributos predeterminados a la entidad que cree. Para evitar que se muestren demasiadas opciones a la vez, las plantillas se ocultan en la ventana Crear entidades cuando las capas no son visibles.
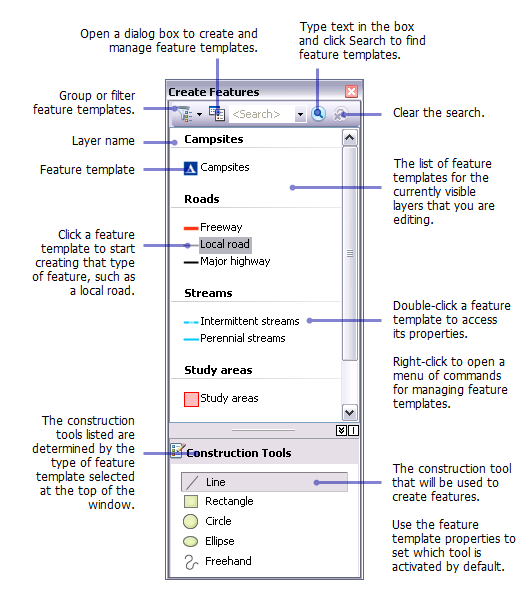
En el panel superior de la ventana Crear entidades se muestran las plantillas en el mapa, mientras que en el panel inferior de la ventana se presentan las herramientas disponibles para crear entidades de ese tipo. La disponibilidad de las herramientas de creación de entidades, o herramientas de construcción, depende del tipo de plantilla seleccionada en la parte superior de la ventana. Por ejemplo, cuando una plantilla de línea está activa, puede ver un conjunto de herramientas para crear entidades de línea. Si en su lugar, elige una plantilla de anotación, las herramientas disponibles cambian a aquellas que se pueden utilizar para crear una anotación.
Cada plantilla cuenta con una herramienta de construcción predeterminada, que se puede configurar en las propiedades de la plantilla. La configuración de la herramienta predeterminada puede contribuir a evitar realizar un clic adicional para seleccionar nuevas entidades. Por ejemplo, al dibujar huellas de edificios rectangulares, establezca la herramienta Rectángulo como la herramienta de construcción predeterminada de la plantilla, de modo que la herramienta se active automáticamente al crear huellas de edificios. Siempre puede invalidar la herramienta predeterminada y seleccionar otra en la ventana Crear entidades.
Para crear plantillas de entidades, abra el cuadro de diálogo Organizar plantillas de entidades de la ventana Crear entidades e inicie el asistente Crear plantillas nuevas. El asistente le guiará a través del proceso rápido de creación de una plantilla: en primer lugar, elije la capa o capas; posteriormente, si corresponde, elije alguna o todas las clases dentro de esa capa para realizar plantillas individuales. Una vez ha creado las plantillas, puede cambiar sus propiedades predeterminadas, copiarlas y pegarlas o eliminarlas.
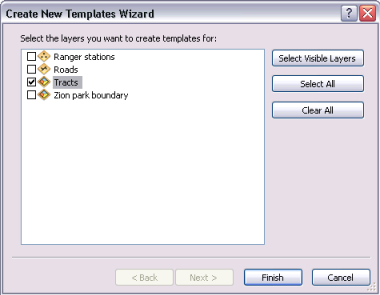
Las plantillas se utilizan cuando crea entidades. Al crear entidades con un comando de edición, tal como Zona de influencia o Combinación, elija una plantilla del cuadro de diálogo que se abra para estos comandos. Si está editando una entidad existente, no necesita especificar una plantilla.
Uso de la alineación al editar
La alineación permite crear entidades que se conectan entre sí de modo que sus ediciones sean más precisas y tengan menos errores. Con la alineación, el puntero salta, o se alinea, con ejes, vértices y otros elementos geométricos cuando está cerca de ellos. Esto permite ubicar una entidad fácilmente con respecto a las ubicaciones de otras entidades. A medida que mueve el puntero por el mapa, se alinea automáticamente con los puntos, los extremos, los vértices y los bordes. Todas las configuraciones en las que necesita trabajar con la alineación se ubican en la barra de herramientas Alineación, incluidas la habilitación e inhabilitación de los tipos de alineación y la configuración de las opciones de alineación. Los principales tipos de alineación están en los botones en la barra de herramientas, pero hay otros más disponibles en el menú Alineación.

Cuando ciertos tipos de herramientas de edición están activos, es posible que note que el cursor cambia a medida que se mueve sobre varias entidades en el mapa. Cada agente de alineación (vértice, borde, extremo, intersección, etc.) posee su propia retroalimentación. Por ejemplo, el cursor será un cuadrado cuando se encuentre alineado con un vértice o un punto, y se convertirá en una casilla con líneas diagonales cuando se encuentre alineando con un borde. Con sólo poner atención en la apariencia del cursor y el texto SnapTip emergente, podrá determinar de manera inmediata la capa a la que está alineando y el agente de alineación en uso. Un SnapTip es una pequeña parte de texto que aparece cuando realiza la alineación, el cual contiene el tipo de alineación y la capa que está alineando. Puede personalizar la apariencia del cursor y del texto SnapTip y establecer la tolerancia requerida para que ocurra la alineación al hacer clic en el menú Alineación y en Opciones.
Creación de puntos
Los puntos son las entidades más simples de crear. Solo haga clic en una plantilla de punto en la ventana Crear entidades y la herramienta Punto se activa automáticamente. Haga clic en el mapa donde desea agregar el punto. Puede hacer clic con el botón derecho del ratón en el mapa o usar la alineación para crear puntos en ubicaciones exactas.
Creación de líneas y polígonos (segmentos)
Para crear segmentos en líneas o polígonos, generalmente utilizará la herramienta Línea (con plantillas de línea) y la herramienta Polígono (con plantillas de polígono). Aunque estas herramientas se utilizan con diferentes tipos de plantilla, se comportan de manera similar. Para crear segmentos, sencillamente haga clic en la parte del mapa donde desee colocar vértices.
Para digitalizar una nueva forma de entidad de línea o poligonal, dibuje un bosquejo de edición, que es la representación subyacente de la geometría de la entidad. Cuando realiza el bosquejo, se visualiza una vista previa WYSIWYG con la simbología real utilizada para esa plantilla, con vértices simbolizados en forma de cuadrados verdes y rojos.
Un bosquejo consta de todos los vértices y segmentos de la entidad. Los vértices son los puntos en los que el bosquejo cambia de dirección, como las esquinas; los segmentos son las líneas que conectan los vértices.
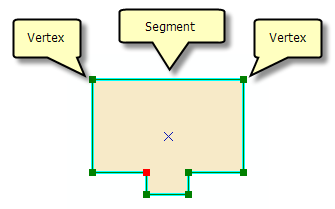
Cuando desea crear entidades, generalmente utiliza las herramientas de construcción de la ventana Crear entidades y los métodos de construcción en la barra de herramientas del Editor. Con estas herramientas, por ejemplo, puede crear líneas, arcos, curvas tangentes, vértices en las intersecciones o puntos medios, vértices en base a las distancias y direcciones de las otras entidades, o nuevos segmentos al realizar el trazado a lo largo de los que ya existen.
Por defecto, las herramientas Polígono y Línea crean segmentos rectos entre los vértices en los que se hace clic. Estas herramientas cuentan con métodos adicionales para definir la forma de una entidad, tales como la creación de líneas curvas o el trazado de entidades existentes. Estos son métodos de construcción que se encuentran en la barra de herramientas del Editor. Para crear un segmento curvo, haga clic en ese tipo de construcción desde la paleta de la barra de herramientas del Editor y trace la curva en el mapa. Incluso es posible alternar entre tipos de construcción después de cada segmento, lo que permite construir la forma exacta deseada. Por ejemplo, si está dibujando una carretera que tiene una curva, es posible que desee que parte de ella sea recta y parte curva. Para ello, comience con Segmento recto, digitalice el segmento recto, luego haga clic en el método de construcción de segmento curvo y cree la curva.
Cuando esté satisfecho con la forma del bosquejo, debe finalizarlo para completar la geometría de la entidad y crear realmente la entidad con los atributos especificados en la plantilla. Existen varias formas de finalizar un bosquejo, entre las que se encuentran hacer doble clic con el ratón, seleccionar el comando en un menú de acceso directo y utilizar un acceso directo del teclado (F2). El siguiente gráfico de la izquierda muestra la entidad poligonal que se está construyendo a partir de un bosquejo de edición. Una vez que se hayan agregado todos los vértices deseados, se finaliza el bosquejo y se convierte en una entidad. Puede hacer doble clic en una entidad con la herramienta Editar para modificar el bosquejo y, por lo tanto, cambiar la forma del polígono.
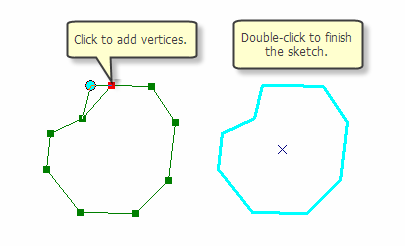
Para crear una línea nueva, se requieren al menos dos vértices (los puntos de inicio y final) para terminar el bosquejo y, por lo tanto, crear la entidad. Para crear un nuevo polígono con la herramienta Polígono, por ejemplo, se requieren al menos tres vértices. Un bosquejo de una línea registra la dirección en la que se digitalizó, lo cual es importante si necesita acortar o extender la línea o realizar una operación en ella que utilice las mediciones que se originan en el punto inicial o final. Los vértices están marcados con color verde y tienen el último vértice marcado con color rojo. (Puede cambiar los colores del bosquejo de edición en el cuadro de diálogo Opciones de edición).
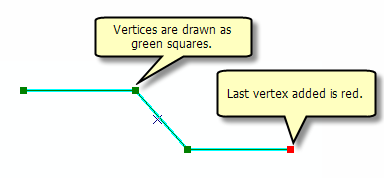
Para mejorar la productividad, la paleta de los métodos de construcción también se encuentra en la mini barra de herramientas Construcción de entidad, que aparece cerca del puntero cuando digitaliza los segmentos en nuevas líneas o polígonos. La barra de herramientas Construcción de entidad está desactivada por defecto, pero puede presionar la tecla TAB para visualizarla temporalmente o habilitarla en el cuadro de diálogo Opciones de edición de manera que aparezca cada vez que esté haciendo un bosquejo. Además, hay muchos accesos directos del teclado disponibles y puede hacer clic con el botón derecho del ratón en el mapa para acceder al menú de acceso directo (contexto) que contiene los comandos para precisar la ubicación de los vértices. Por ejemplo, puede agregar un vértice en una ubicación x,y específica; dibujar un segmento en una longitud y dirección exactas; o hacer un segmento paralelo o perpendicular a otro segmento.
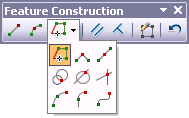
Además de las herramientas Línea y Polígono, existen otras herramientas disponibles para crear de líneas y polígonos. La herramienta Mano alzada crea una entidad dibujada a mano y la suaviza automáticamente con curvas de Bézier. Las herramientas Círculo y Rectángulo permiten crear círculos y rectángulos arrastrando el ratón de forma interactiva, o en ubicaciones exactas con los accesos directos del teclado. La herramienta Elipse permite crear una nueva entidad de elipse de manera interactiva o utilizando accesos directos para determinar la ubicación y los radios mayor y menor. Al crear polígonos, también se puede seleccionar la herramienta Auto-completar polígono, la cual se utiliza para crear polígonos adyacentes sin que se superpongan ni tengan espacios.
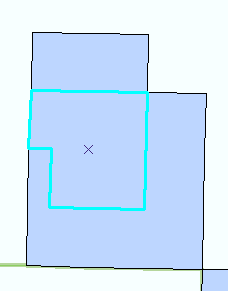
Creación de entidades de texto
Puede almacenar textos del mapa como una anotación en la geodatabase. La anotación ofrece flexibilidad en la apariencia y ubicación del texto porque permite seleccionar fragmentos de texto individuales y editarlos. Las entidades de dimensión son una forma de anotación diseñada para expresar las medidas de distancia. Al igual que los otros tipos de entidades, la anotación de geodatabase y las entidades de dimensión se crean dentro de una sesión de edición, mediante el uso de plantillas de entidades y herramientas de la ventana Crear entidades.
Algunas clases de entidad de anotación, tal como anotación estándar, son independientes en la geodatabase. La anotación estándar no está formalmente asociada con entidades de la geodatabase. Por ejemplo, podría ser que tuviera parte de una anotación estándar que representa una cordillera, un océano o un límite administrativo; la anotación simplemente marca el área general en el mapa.
Otro tipo de anotación, la anotación vinculada a entidad, se asocia con la entidad que está describiendo a través de una clase de relación. El texto refleja el valor de un campo o campos de la entidad a la que está vinculado. Es posible que utilice una anotación vinculada a entidad para identificar entidades tales como parcelas, calles, ríos, carreteras o ciudades. Con la anotación vinculada a entidad, por ejemplo, cuando crea entidades de parcelas o calles con las herramientas de edición de ArcMap, la anotación se crea automáticamente.

Definición de nuevos tipos de entidades a crear
Es posible que algunas veces, desee crear entidades de un determinado tipo en una capa existente, pero la capa no se configuró para capturar esas entidades. Por ejemplo, desea añadir entidades a una capa de carreteras para representar una carretera no pavimentada, pero actualmente solo tiene categorías en sus datos para una autopista, autopista principal y una carretera local. A través de un asistente, podrá definirlo todo sobre la categoría de carretera no pavimentada de una sola vez, facilitando la preparación de datos para mostrar y almacenar los nuevos tipos de entidades. ArcMap automáticamente agrega un símbolo para la nueva categoría, cualquier información de geodatabase requerida (tal como el valor de subtipo o el valor de dominio codificado) para esa capa y una plantilla de entidad para utilizarse al crear la carretera no pavimentada. El asistente evita que tenga que detener su trabajo para abrir varios cuadros de diálogo y configurar los datos por su cuenta.
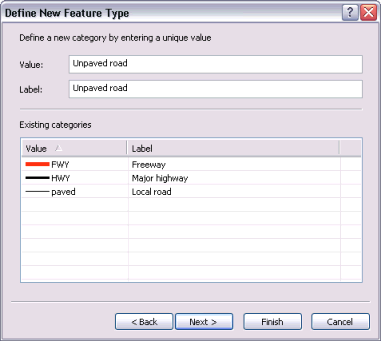
Edición de atributos
Los atributos son descripciones de una entidad geográfica en un GIS, generalmente almacenados como una fila en una tabla. Por ejemplo, los atributos de un río pueden incluir el nombre, la longitud y la profundidad promedio. Puede introducir nuevos valores de atributo cuando crea entidades y puede editar los valores existentes. Cuando crea una entidad, ésta comienza sólo con los valores de atributo predeterminados, como se especifica en la plantilla que se utiliza para crear la entidad.
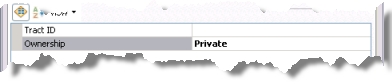
Introduzca los atributos después de crear una entidad. Hay dos formas principales de agregar o actualizar atributos en ArcMap: la ventana Atributos y la ventana de tabla.
La ventana Atributos muestra los atributos de las entidades seleccionadas y permite editar los valores. El panel superior de la ventana muestra la capa (según su expresión de visualización) a la que pertenece la entidad o las entidades seleccionadas, mientras que el panel inferior muestra los valores de atributo de esa entidad, incluida cualquier información relacionada o unida. Las propiedades y el orden de los campos reflejan la configuración en la pestaña Campos del cuadro de diálogo de Propiedades de capa. Por ejemplo, si desactiva la visibilidad para un campo, establece un sobrenombre de campo o cambia la forma en que se visualizan los números en un campo, todos estos cambios se reflejarán en la ventana Atributos. También puede establecer un campo como de sólo de lectura, lo que significa que puede ver pero no editar dicho campo, independientemente de los permisos del archivo o de la base de datos.
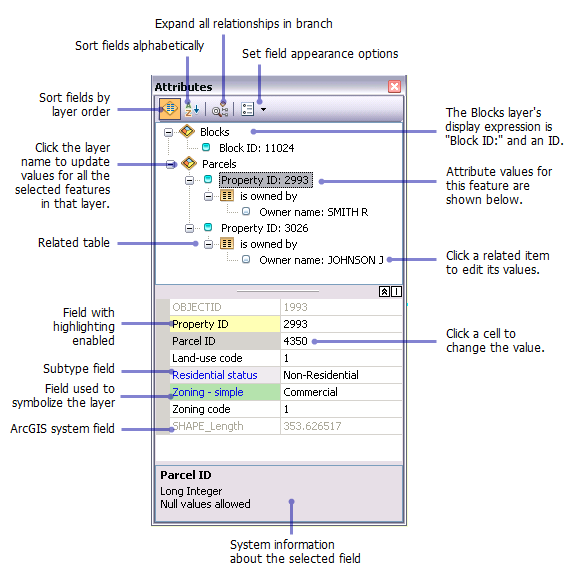
También puede abrir una ventana de tabla para ver toda la información tabular acerca de una capa o tabla. Para agregar o cambiar un valor en la ventana de tabla, simplemente haga clic en una celda y escriba el nuevo valor. La ventana de tabla también le permite utilizar la Calculadora de campo, que le ayuda a actualizar varios valores en un determinado campo y a utilizar enunciados avanzados cuando edita los valores de campo. Aunque no necesita estar en una sesión de edición para calcular los valores de campo, se recomienda una sesión de edición porque le permite deshacer las ediciones.
Edición de entidades existentes
Una vez que haya creado las entidades, también podrá editar sus formas con las herramientas de la barra de herramientas del Editor. Por ejemplo, para dividir un polígono en dos polígonos, seleccione la entidad, haga clic en la herramienta Cortar polígonos de la barra de herramientas del Editor y luego dibuje una línea donde desea dividir la entidad. Para dibujar una nueva forma para una línea o un polígono, selecciónelo, haga clic en la herramienta Volver a dar forma a la entidad en la barra de herramientas del Editor y haga un bosquejo de cómo desea que aparezca la entidad.
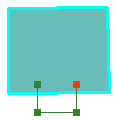
Si utiliza la herramienta Editar para hacer clic en una ubicación en el mapa con entidades superpuestas, aparece el icono pequeño  con un cuadro de diálogo en el que se previsualizan las entidades seleccionables donde hizo clic, de modo que pueda distinguir la entidad correcta de entre las superpuestas.
con un cuadro de diálogo en el que se previsualizan las entidades seleccionables donde hizo clic, de modo que pueda distinguir la entidad correcta de entre las superpuestas.
Para trabajar con los vértices y segmentos individuales de una entidad, seleccione la entidad con la herramienta Editar y haga clic en el botón Editar vértices en la barra de herramientas del Editor o, simplemente, haga doble clic en la entidad con la herramienta Editar. Puede seleccionar varios vértices a la vez al arrastrar un cuadro alrededor de éstos con la herramienta Editar y luego moverlos o eliminarlos según sea necesario. Además, puede hacer clic con el botón derecho del ratón en un segmento y cambiarlo a otro tipo, como cambiar un segmento recto a curvo. Para cambiar la forma de las curvas, arrastre la curva, establezca un radio específico o cambie la posición de los controladores de Bézier. Si utiliza un bosquejo para modificar una entidad existente, complete la actualización finalizando el bosquejo.
La barra de herramientas Editar vértices proporciona acceso rápido a alguno de los comandos de uso frecuente cuando edita vértices. Aparece en pantalla cuando la herramienta de edición o la herramienta de edición de topología están activas y edita los vértices de un borde de entidad o de topología. La barra de herramientas flota la primera vez que aparece pero se puede acoplar después de eso.
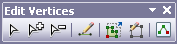
Los comandos de las herramientas Editar, Volver a dar forma a la entidad y Editar vértices de la barra de herramientas del Editor actualizarán únicamente la línea o polígono que se seleccione. Sin embargo, si necesitan actualizar las formas de varias entidades que comparten un borde, puede utilizar las herramientas de edición de topología para hacerlo. Los comandos de las herramientas Edtar de topología, Volver a dar forma al borde y Modificar borde de la barra de herramientas Topología actualizan la forma de todas las entidades que comparten el borde o límite seleccionado, lo que las hace ideales para cambiar la forma de las entidades coincidentes. Por ejemplo, si tiene un bosque que comparte límites con otros tipos de bosques, cree una topología de mapa o una topología de geodatabase en los datos para modificar el borde de todas las entidades al mismo tiempo.