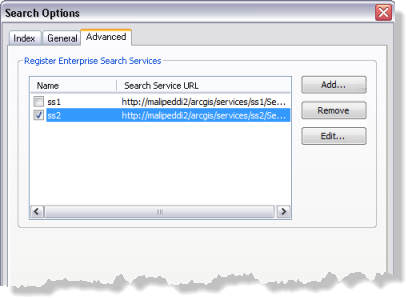- Prepararse para utilizar la función de búsqueda
- Actualizar y mantener el índice de búsqueda
- Buscar elementos
- Visualizar y trabajar con resultados de búsqueda
- Ordenación y agrupación de resultados
- Búsqueda espacial basada en mapas
- Búsqueda espacial basada en texto
- Escala de mapa y búsqueda espacial
- Búsquedas utilizando sinónimos
- Sinónimos definidos por el usuario
- Consejos de búsqueda útiles
- Identificar qué es lo que se va a buscar
- Revisar y configurar las opciones de indexación
ArcGIS incluye la posibilidad de indizar el contenido SIG, buscar datos y dar un rápido uso a los resultados (por ejemplo, realizar una búsqueda rápida de datos, independientemente del lugar en que se encuentren en el disco). Además, podrá buscar herramientas de geoprocesamiento sin tener que recorrer toda la jerarquía de herramientas de la ventana de la caja de herramientas.
Acceda a la búsqueda a través de la ventana Buscar. La ventana Buscar también se utiliza para configurar y administrar el uso de la función de búsqueda (por ejemplo, para identificar las carpetas de archivos, las geodatabases y los servidores en los que desea buscar).
Prepararse para utilizar la función de búsqueda
Compruebe que ha configurado las propiedades de búsqueda antes de utilizar la función de búsqueda. Para ello, identifique el conjunto de carpetas en el ordenador local o red, así como todas las conexiones de geodatabase en las que desee realizar búsquedas.
Consulte la sección Revisar y configurar las opciones de indexación para obtener más información.
Actualizar y mantener el índice de búsqueda
Puesto que periódicamente se crean nuevos datasets y se modifican o sustituyen los existentes, es posible que su índice de búsqueda no refleje el último estado del contenido.
Podrá utilizar el cuadro de diálogo Opciones de búsqueda para controlar con qué frecuencia se ha de reconstruir el índice, o volver a crearlo según demanda. Esto le ayudará cuando realice búsquedas en las carpetas de espacio de trabajo y geodatabases sujetas a cambios frecuentes.
Consulte la sección Revisar y configurar las opciones de indexación para obtener más información.
Buscar elementos
Utilice la ventana Buscar para la búsqueda de elementos:
- Abra la ventana Buscar haciendo clic en el botón Ventana Buscar
 o bien, haga clic en Ventanas > Buscar del menú principal.
o bien, haga clic en Ventanas > Buscar del menú principal. - Aparecerá la ventana Buscar en la que puede buscar elementos del SIG y revisar los resultados.
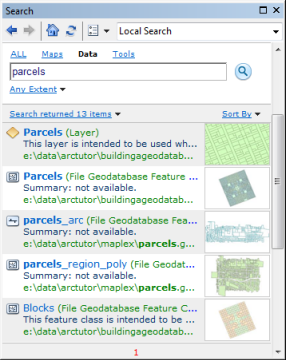
Visualizar y trabajar con resultados de búsqueda
Los resultados de la búsqueda se visualizan en la ventana de resultados. En cada resultado de búsqueda podrá realizar diversas operaciones:
- Al hacer clic en el nombre de un elemento resultado de la búsqueda se abrirá. Por ejemplo, puede hacer clic en el nombre de un documento de mapa para abrirlo en ArcMap; si se hace clic en el nombre de un dataset éste se añadirá a ArcMap como una capa nueva; si se hace clic en una herramienta de geoprocesamiento, se abrirá para su ejecución; y así sucesivamente.
- Haga clic con el botón secundario en el nombre de cada elemento de los resultados para mostrar más acciones posibles.
- Desplace el puntero sobre el nombre de un resultado de búsqueda para ver la descripción del elemento en una ventana emergente. Recuerde que esta opción está desactivada de manera predeterminada. Para activarla, pulse el botón Opciones de búsqueda.
 de la ventana Buscar.
de la ventana Buscar. - Haga clic en el fragmento (es decir, la frase corta situada debajo del nombre de cada elemento) del resultado para abrir la descripción del elemento. A menudo se trata de algo útil, no solo para visualizar información del elemento, sino también para tomar notas y actualizar la descripción. Por ejemplo, es posible que encuentre el dataset adecuado compatible con una determinada tarea. Puede capturarlo como una nota en la descripción.
- Haga clic en la ruta/vínculo para navegar hasta el elemento de la ventana Catálogo . Por ejemplo, cuando encuentre la herramienta de geoprocesamiento relevante, puede hacer clic en el vínculo para ver en qué caja de herramientas ha quedado ubicada.
- Haga clic en la miniatura para crear/actualizar la miniatura del elemento.
Ordenación y agrupación de resultados
Por defecto, los resultados de la búsqueda se ordenan por relevancia. Para cambiar el criterio de ordenación, haga clic en el vínculo Ordenar por y, a continuación, seleccione un campo diferente para ordenar los resultados de la búsqueda. Si procede, también podrá ordenar los resultados en orden ascendente o descendente.
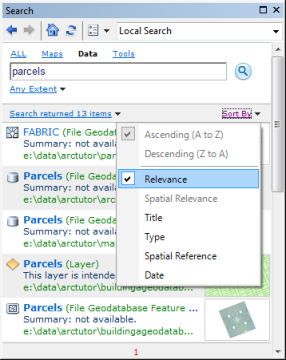
Los resultados de las búsquedas también pueden agruparse por tipo de datos. Haga clic en el vínculo Buscar elementos devueltos para ver la agrupación de los resultados. De ese modo podrá ver rápidamente el desglose de los resultados por tipo, como se muestra a continuación:
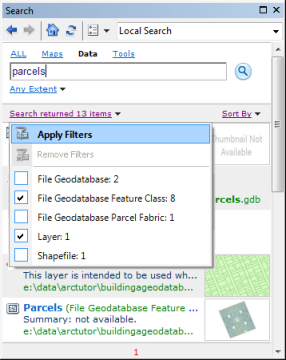
Active los tipos de su preferencia y, a continuación, haga clic en Aplicar filtros para reducir los resultados de la búsqueda y ver solamente un subconjunto de los resultados pertinentes. Haga clic en el botón Eliminar filtros o Atrás de la barra de herramientas Buscar para volver a los resultados de búsqueda anteriores.
Búsqueda espacial basada en mapas
Las búsquedas espaciales están vinculadas a mapas. En otras palabras: los resultados de las búsquedas están limitados a la extensión del mapa visible en ese momento. Al ampliar o desplazarse por el mapa, los resultados de la búsqueda se actualizarán para reflejar los datos dentro de, o superpuestos a, la extensión visible en ese momento. El comportamiento es similar a la búsqueda de restaurantes u otros hitos en Google Maps. Al ampliar o desplazarse por un mapa de Google, este actualiza automáticamente los resultados en la extensión visible en ese momento.
De manera predeterminada, podrá realizar búsquedas de datos en cualquier extensión, omitiendo la extensión visible en ese momento del mapa. En otras palabras, la búsqueda espacial basada en mapa está desactivada de manera predeterminada. Para activar la búsqueda espacial, haga clic en Cualquier extensión y, a continuación, seleccione la opción Dentro de la extensión actual o Dentro de o superpuesto a la extensión actual. Una vez seleccionada cualquiera de estas dos opciones, al desplazarse o ampliar el mapa, la ventana Buscar reflejará automáticamente los resultados correspondientes a la extensión actual del mapa. Podrá desactivar el filtro de búsqueda espacial en cualquier momento seleccionando la opción Cualquier extensión.
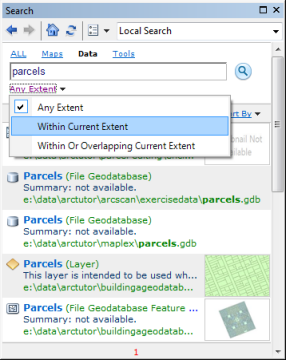
Búsqueda espacial basada en texto
Las búsquedas espaciales basadas en texto resultan útiles si se conoce la extensión geográfica del mapa, como habrá apreciado en la sección precedente. En ocasiones conocerá la geografía solamente por su nombre geográfico y querrá que el software calcule la extensión geográfica. En tales casos, las búsquedas espaciales basadas en texto resultan útiles para localizar datos relevantes basándose en los nombres geográficos.
Estos son ejemplos de búsquedas espaciales basadas en textos:
Datos de parcelas en Redlands, California
Datos cerca de París, Francia
En las búsquedas de ArcGIS, las palabras clave "en" y "cerca de" tienen un significado especial. Si se detecta un nombre geográfico bien definido seguido de estas palabras clave en las cadenas de texto de búsqueda, se aplicarán automáticamente filtros espaciales basados en la geografía y se encontrarán los resultados correspondientes en dicha extensión geográfica. Si el nombre tiene varias ubicaciones geográficas, podrá seleccionar la ubicación de su preferencia en la lista desplegable, tal y como puede verse a continuación:
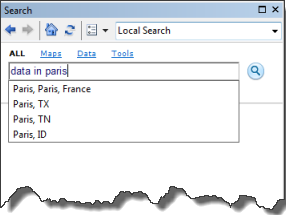
Otra opción es aplicar el zoom al mapa centrándose en una ubicación geográfica específica. Esta opción está desactivada de manera predeterminada, aunque se puede activar a través de la pestaña General de la ventana Opciones de búsqueda.
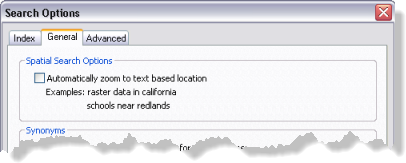
Escala de mapa y búsqueda espacial
Los datasets pueden representarse bien solamente a determinados niveles de escala, y devenir en irrelevantes si se están visualizando mapas a escalas muy grandes o muy pequeñas. Las búsquedas espaciales están vinculadas a la extensión actual del mapa y, por consiguiente, la escala del mapa se convierte en un factor relevante para la obtención de determinados resultados de búsqueda basados en la extensión visible en ese momento. Por ejemplo, si se está trabajando con un mapa a escala global, los datos correspondientes a ciudades pequeñas y a barrios se hacen irrelevantes, y posiblemente no desee verlos en los resultados de una búsqueda. El filtro espacial basado en escala está desactivado de manera predeterminada. Puede activarlo utilizando el menú desplegable del botón Opciones de búsqueda  como se muestra a continuación:
como se muestra a continuación:
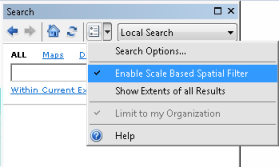
Búsquedas utilizando sinónimos
Los sinónimos son grupos de palabras que tienen aproximadamente el mismo significado en un determinado contexto. Al buscar una palabra, podrá obtener resultados que contengan palabras con significado idéntico o similar.
Por ejemplo, si busca la palabra ruta, es posible que también desee encontrar resultados relacionados con carreteras, calles, líneas ferroviarias, vías navegables y rutas aéreas. Para activar la búsqueda de sinónimos, inserte el prefijo $ antes de los términos de búsqueda.
Ejemplo:
La búsqueda de ruta genera nueve resultados:
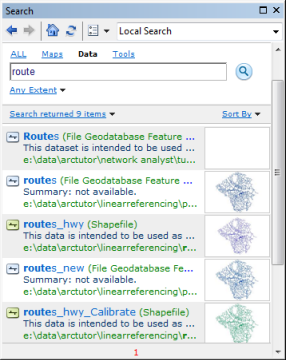
La búsqueda de $ruta genera 46 resultados:
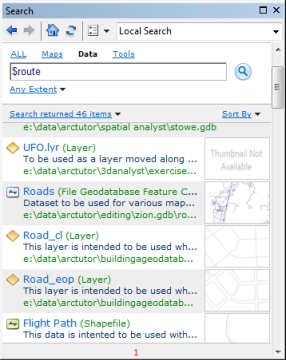
Sinónimos definidos por el usuario
Los sinónimos integrados compatibles son términos muy genéricos y no están diseñados para funcionar con términos específicos de SIG. Podrá personalizar los términos definiendo los términos SIG específicos de la organización y, a continuación, incluyéndolos dentro del perfil de usuario.
Efectúe el siguiente procedimiento para crear sinónimos personalizados para utilizar en las búsquedas de escritorio:
- Vaya a su directorio de perfil de usuario que se encuentra en ..\Esri\Desktop10.3\ArcCatalog\SearchIndex\Synonyms\UserDefined.
- Edite el archivo UserDefinedSynonyms.xml y agregue sus propios sinónimos definidos por usuario. Siga los comentarios del archivo .xml para definir sinónimos.
- Guarde el archivo.
- En la ventana de búsqueda, busque sus sinónimos personalizados utilizando el prefijo $.
Consejos de búsqueda útiles
A continuación se presentan algunos aspectos útiles que se deben tener en cuenta cuando se utiliza la búsqueda en ArcGIS.
- Utilice categorías de búsqueda (Todo, Mapas, Herramientas o Imágenes) para restringir los resultados de la búsqueda.
- Utilice etiquetas al documentar los elementos. Las etiquetas pueden ser muy útiles al realizar la búsqueda.
- Utilice comodines (*) al realizar búsquedas. Escribir parte de una palabra o una frase seguida de * es útil en las búsquedas; por ejemplo, puede escribir plant* para buscar plantillas o plantación.
- Sirve de gran ayuda saber qué carpetas de archivos, geodatabases y servidores se van a buscar. Consulte la siguiente sección para configurar las propiedades de búsqueda de ArcGIS en el equipo.
- Con frecuencia, resulta de gran utilidad editar la descripción del elemento como parte de la visualización de los resultados de la búsqueda. Al hacer clic en un fragmento de código, el resultado de la búsqueda mostrará la Descripción del elemento. Después de esto, puede editar la descripción como parte de la experiencia de búsqueda. Consulte Documentar elementos en la ventana Catálogo para obtener más información.
- La ventana Buscar presenta otros consejos útiles. Haga clic en Ayuda en la ventana Buscar para obtener más información.
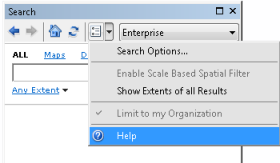
Identificar qué es lo que se va a buscar
La búsqueda en ArcGIS tiene algunas formas importantes de dirigir su búsqueda, que se describen a continuación.
- Realizar una búsqueda local: en el menú principal, puede determinar si desea realizar una búsqueda local o una búsqueda corporativa. Elegir Búsqueda local implica que desea realizar la búsqueda en su ordenador, en las conexiones de carpetas y en las conexiones de SDE que haya configurado en la ventana Catálogo.
- Realización de una búsqueda corporativa: elija Corporativa para realizar una búsqueda corporativa usando los servicios de búsqueda publicados con ArcGIS for Server. Podrá agregar servicios de búsqueda desde el cuadro de diálogo Opciones de búsqueda.
Realización de una búsqueda en ArcGIS Online: elija ArcGIS Online para buscar contenido en ArcGIS Online. Para iniciar una sesión de ArcGIS Online desde el escritorio, haga clic en Archivo > Iniciar sesión.
Si ha iniciado sesión como miembro de una organización, los resultados de búsqueda, de manera predeterminada, incluirán únicamente los elementos que están disponibles dentro de la organización. Si el administrador de la organización permite buscar elementos que están públicamente disponibles en ArcGIS Online, inclúyalos en los resultados de búsqueda usando el menú desplegable del botón Opciones de búsqueda
 como se muestra a continuación:
como se muestra a continuación: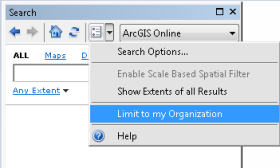
Revisar y configurar las opciones de indexación
Las propiedades de búsqueda pueden administrarse desde el cuadro de diálogo Opciones de búsqueda.
Construir un índice de búsqueda es importante, de este modo los resultados de búsqueda serán rápidos y precisos. Utilizar los ajustes predeterminados será suficiente para la mayoría de usuarios. Sin embargo, puede utilizar este cuadro de diálogo para modificar determinados ajustes. Por ejemplo:
- Para identificar las carpetas y conexiones de base de datos que se vayan a indizar
- Para establecer con qué frecuencia se actualiza el índice de búsqueda de nuevos elementos
- Para indicar la frecuencia en la que desea volver a crear el índice de elementos
- Para generar vistas en miniatura en el momento de indexar (esta opción está desactivada de manera predeterminada).
- Para definir cuántos indexadores se deben usar para la indexación en paralelo
También podrá controlar manualmente la indización inmediata para actualizar, poner en pausa o volver a indizar los contenidos de ArcGIS.
Abra el cuadro de diálogo Opciones de búsqueda haciendo clic en el botón Opciones de búsqueda de la ventana Buscar. 
En el cuadro de diálogo Opciones de búsqueda podrá revisar y configurar las carpetas y demás conexiones de base de datos que desee indizar para realizar búsquedas. Puede revisar las conexiones actuales en el cuadro Registrar las carpetas y conexiones del servidor. Utilice los botones Agregar y Eliminar para administrar este listado de conexiones. Se emplean para establecer conexiones a varias carpetas, geodatabases, cajas de herramientas y otros recursos del espacio de trabajo.
A continuación presentamos una lista de las conexiones que podrá administrar para realizar búsquedas en ArcGIS:
- Conexiones de carpetas
 — Se trata de las carpetas de espacio de trabajo adicionales con las que se ha establecido una conexión. Su contenido se indica debajo de cada carpeta.
— Se trata de las carpetas de espacio de trabajo adicionales con las que se ha establecido una conexión. Su contenido se indica debajo de cada carpeta. - Geodatabases personales
 — Se utilizan para organizar los datasets en una geodatabase de archivos.
— Se utilizan para organizar los datasets en una geodatabase de archivos. - Cajas de herramientas
 — Este nodo se utiliza para organizar y acceder a las herramientas de geoprocesamiento.
— Este nodo se utiliza para organizar y acceder a las herramientas de geoprocesamiento. - Conexiones de interoperabilidad
 — Se utilizan para acceder a diversos formatos de datos especiales en el producto opcional Extensión de interoperabilidad de datos. Se utiliza para acceder al producto FME de Safe Software para la interoperabilidad de datos SIG.
— Se utilizan para acceder a diversos formatos de datos especiales en el producto opcional Extensión de interoperabilidad de datos. Se utiliza para acceder al producto FME de Safe Software para la interoperabilidad de datos SIG. - Conexiones a servidor de base de datos
 — Se emplea para conectarse como administrador a geodatabases guardadas y administradas en SQL Server Express.
— Se emplea para conectarse como administrador a geodatabases guardadas y administradas en SQL Server Express. - Conexiones de base de datos
 — Se utiliza para conectarse a bases de datos y geodatabases corporativas.
— Se utiliza para conectarse a bases de datos y geodatabases corporativas.
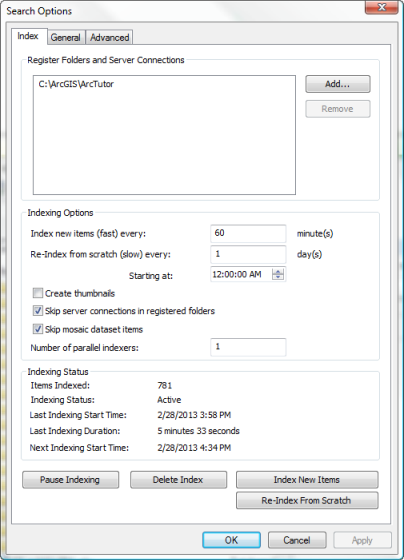
Active esta opción para crear vistas en miniatura si desea crear automáticamente vistas en miniatura en el momento de indizar. Recuerde que si activa esta opción el proceso de indización se ralentizará considerablemente. Las miniaturas generadas en el momento de indizar son temporales, y solamente se utilizarán en la ventana de resultados de la búsqueda. Al borrar el índice también se borrarán las miniaturas. Estas vistas en miniatura no se guardarán como parte de la descripción del elemento ni de los metadatos de los elementos. Recomendamos crear miniaturas como parte de la documentación de los elementos. Consulte Documentar elementos en la ventana Catálogo para obtener más información.
De manera predeterminada, solo se utiliza un indexador. La indexación en paralelo puede acelerar la generación de índices, sobre todo cuando se trabaja con grandes volúmenes de datos. El proceso paralelo asigna indexadores en función del número de carpetas que están registradas. Si el número de indexadores es mayor que el número de carpetas registradas, entonces el proceso paralelo asignará indexadores a las subcarpetas.
A continuación se indican algunos consejos para establecer el número de indexadores:
- Se recomienda que administre sus datos en carpetas y subcarpetas. Almacenar todos los datos en una sola carpeta no permite aprovechar las ventajas que ofrece la indexación en paralelo.
- El número de indexadores debe ser menor que el número de carpetas (incluidas las subcarpetas). Por ejemplo, si los datos se almacenan en dos carpetas, entonces el sistema solo usará dos indexadores.
- Cuando los datos de indexación están almacenados en un disco lento o en una red lenta, se recomienda que ajuste un número de indexadores equivalente a la mitad de CPU en el cliente. De este modo obtendrá el máximo rendimiento posible. Una práctica recomendada consiste en asegurarse de que los indexadores nunca exceden el número de CPU.
- Conexiones de carpetas
- En la pestaña General puede configurar opciones de búsquedas espaciales y habilitar sinónimos integrados y definidos por el usuario.
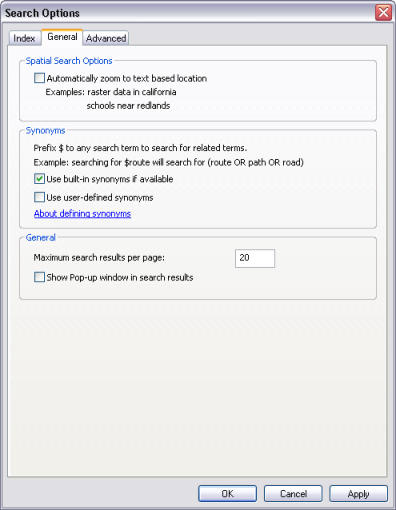
- En la pestaña Opciones avanzadas podrá revisar y configurar los servicios de búsqueda en el cuadro Registrar servicios de búsqueda corporativa. Utilice los botones Agregar y Eliminar para administrar la lista de servicios de búsqueda de las conexiones.