ModelBuilder es la forma de crear modelos y herramientas de modelo. Un modelo no es más que una secuencia de herramientas y datos encadenados; la salida de una herramienta se suministra a la entrada de otra. Cuando se guarda un modelo, se convierte en una herramienta de modelo.
Abra ModelBuilder haciendo clic en Geoprocesamiento > ModelBuilder  . Agregue datos y herramientas al lienzo de ModelBuilder arrastrándolos desde la ventana Catálogo o Buscar o utilizando el botón Agregar
. Agregue datos y herramientas al lienzo de ModelBuilder arrastrándolos desde la ventana Catálogo o Buscar o utilizando el botón Agregar . Hay diversas formas de conectar datos a herramientas; un método habitual es utilizar la herramienta Agregar conexión
. Hay diversas formas de conectar datos a herramientas; un método habitual es utilizar la herramienta Agregar conexión  .
.
Cuando haya conectado los datos a las herramientas, puede ejecutar el modelo desde ModelBuilder haciendo clic en el botón Ejecutar  .
.
Existen dos usos principales de ModelBuilder:
- ejecutar inmediatamente una secuencia de herramientas que haya creado
- crear herramientas que puede utilizar como cualquier otra (desde el cuadro de diálogo de la herramienta, desde secuencias de comandos Python o en otro modelo).
Hay dos tutoriales para ModelBuilder:
| Empiece por aquí si no ha utilizado nunca ModelBuilder. | |
Cuando se haya familiarizado con la construcción de modelos simples, estará a sólo unos pasos de crear herramientas. Este tema le enseñará cómo hacerlo. |
La interfaz de ModelBuilder
ModelBuilder posee una interfaz sencilla con menús desplegables, herramientas en una barra de herramientas y opciones de menú de acceso directo como se ilustra a continuación. Puede acceder a los menús de acceso directo para todo el modelo o para cualquier elemento del modelo individual (variable, conector o herramienta) con un clic del botón derecho del ratón. El espacio en blanco vacío de un modelo al que se arrastran las herramientas y se conecta a las variables se llama lienzo, mientras que la apariencia y el diseño de las herramientas y variables conectadas entre sí se denomina diagrama de modelo.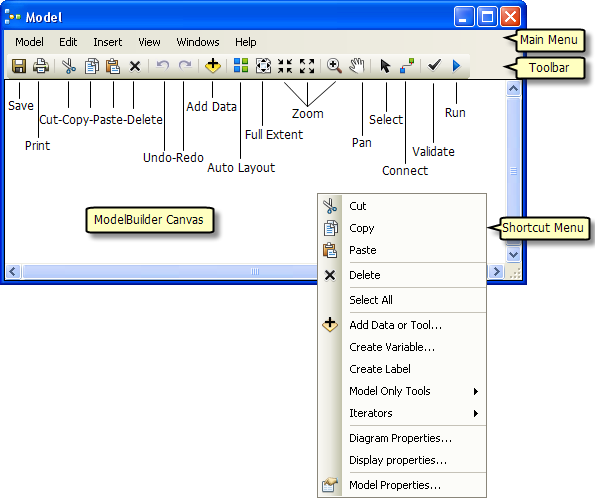
| Menú | Descripción |
|---|---|
Modelo | Opciones para ejecutar, validar y visualizar mensajes, guardar, imprimir, importar, exportar y cerrar el modelo. También puede utilizar este menú para eliminar datos intermedios y establecer propiedades para el modelo. |
Edición | Cortar, copiar, pegar, eliminar y seleccionar elementos de modelo. |
Insertar | Agregar datos o una herramienta, crear una variable, crear una etiqueta y agregar herramientas Sólo modelo e iteradores. |
Vista | Contiene una opción llamada Diseño automático que aplica los ajustes especificados en el cuadro de diálogo Propiedades del diagrama al modelo. También contiene opciones para acercar o alejar. La opción Zoom personalizado permite hacer zoom en un porcentaje específico. Los niveles de zoom por defecto del menú Vista (25%, 50%, 75%, 100%, 200% y 400%) hacen zoom en porcentajes establecidos respecto al tamaño real. |
Ventana | Contiene una ventana de vista global que puede utilizar para visualizar todo el modelo mientras se acerca a una parte específica del modelo en la ventana de visualización. Su ubicación actual en la ventana del modelo aparece indicada por un rectángulo en la ventana de Vista global. Al navegar en la ventana ModelBuilder, este rectángulo se mueve del mismo modo. |
Ayuda | Acceda al sistema de Ayuda de ArcGIS Desktop en línea y al cuadro Acerca de ModelBuilder. |
ModelBuilder tiene tres conjuntos de propiedades para modificar un modelo:
- Propiedades del modelo: estas propiedades permiten cambiar nombre del modelo, la etiqueta, la descripción, una ruta relativa, las propiedades de parámetros, los entornos de modelo, ayuda e iteración.
Más información acerca de la configuración de las propiedades generales del modelo
Más información acerca de cambiar el orden del parámetro de modeloy cambiar el tipo de parámetro
- Propiedades del diagrama: estas propiedades permiten cambiar la disposición de los elementos en el diagrama y el color y estilo de diagrama global.
- Propiedades de visualización: estas propiedades permiten cambiar la apariencia de los elementos individuales y otras propiedades gráficas.
Más información sobre cómo cambiar la simbología del modelo y elemento