Disponible con una licencia de Data Reviewer.
Antes de que pueda comenzar a digitalizar puntos en una sesión de la herramienta de Evaluación de la exactitud posicional (PAAT), hay varios parámetros que se deben configurar. Estos parámetros se le presentan en un asistente que le permite elegir las capas; el color y el tamaño de la cuadrícula, si aplica; las unidades del informe y los nombres de campo para los métodos de evaluación y los valores de evaluación.
Elegir capas para la sesión PAAT
Cuando elige inicialmente las capas, está indicando qué es lo que se va a evaluar y qué se va a usar como referencia. Puede usar las clases de entidad o rásteres para una o ambas capas. Sin embargo, cuando el ráster es un modelo digital de elevación (DEM), la capa de referencia debe ser una clase de entidad de puntos habilitada para z.
- Inicie ArcMap.
- Si es necesario, cargue datos en el mapa.
- En el menú principal, haga clic en Personalizar > Barras de herramientas > Revisor de datos.
- En la barra de herramientas Data Reviewer, haga clic en Data Reviewer > Evaluación de la exactitud posicional.
Aparecerá la barra de herramientas Evaluación de la exactitud posicional.
- Haga clic en el botón Iniciar sesión
 en la barra de herramientas Evaluación de la exactitud posicional.
en la barra de herramientas Evaluación de la exactitud posicional.Aparecerá el cuadro de diálogo Bienvenido al asistente de la herramienta de Evaluación de la exactitud posicional.
- Haga clic en Siguiente.
Aparecerá el cuadro de diálogo Seleccione la capa a evaluar y la capa a usar como referencia.

- Haga clic en la flecha desplegable Capa de datos y seleccione una capa a evaluar.
- Haga clic en la flecha desplegable Capa de referencia y seleccione una capa para usar como referencia.
- Haga clic en Siguiente.
Configurar el tamaño de cuadrícula y el color para la sesión PAAT
Una vez que se seleccionan las capas, puede elegir el color de la cuadrícula que se dibuja sobre la capa de referencia. El tamaño de la cuadrícula y el número de columnas y filas se calcula automáticamente. Sin embargo, puede cambiar el tamaño y color de la cuadrícula general.
- Si es necesario, cambie los números en los cuadros de texto Número de filas y Número de columnas para definir el tamaño de la cuadrícula.
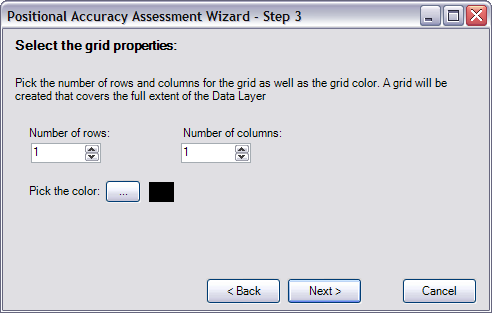
- Haga clic en la elipse (...) al lado de Seleccionar el color para elegir un color diferente de la cuadrícula.
El color de la cuadrícula puede ser negro, blanco, rojo, verde, azul o amarillo.
- Haga clic en Siguiente.
Definir las unidades del informe
La parte de las unidades del informe del asistente le permiten definir varios parámetros para los resultados de evaluación. Estos campos determinan las unidades de medición que se utilizan para informar los resultados y el nivel de confianza que se les debe asignar, así como también le permiten especificar qué estándar se debe usar para calcular las estadísticas y cualquier medición que se puede usar para definir la incertidumbre de la capa de referencia.
- Haga clic en la flecha de la lista desplegable Unidades del informe y elija la unidad de medición que desea utilizar para los puntos que crea durante la sesión.
Las unidades del informe son la unidad de medición que se utilizan con los resultados del proceso de evaluación posicional. Puede usar metros, pies o centímetros.

- Haga clic en la flecha de la lista desplegable Nivel de confianza y elija el nivel de confianza a utilizar con las estadísticas.
El nivel de confianza es el grado de certeza de la estadística de exactitud final, que se expresa como porcentaje. Puede elegir 90, 95 o 99.
- Haga clic en la flecha de la lista desplegable Método de cálculo y elija el método de cálculo que se va a utilizar para determinar las estadísticas.
El método de cálculo que se utiliza para determinar el cambio en las estadísticas. Se puede usar el estándar de la Agencia nacional de inteligencia geoespacial (NGA) o Inspección geológica de los Estados Unidos (USGS). Cada estándar se basa en una especificación para NGA y USGS, respectivamente.
- Si conoce el valor de exactitud de CE de la capa de referencia y quiere utilizar este valor en el cálculo para producir un CE absoluto para la capa que se está evaluando, escriba este valor en el cuadro de texto ACE de la capa de referencia.
Este es el valor a utilizar para la incertidumbre en la capa de referencia, si se conoce. Si se conoce este número, el valor de exactitud resultante tendrá precisión absoluta. Si este número es desconocido, el valor de exactitud resultante es relativo a la capa de referencia.
- Si conoce el valor de exactitud de LE de la capa de referencia y quiere utilizar este valor en el cálculo para producir un LE absoluto para la capa que se está evaluando, escriba este valor en el cuadro de texto ALE de la capa de referencia.
Este es el número de metros a utilizar para la incertidumbre en la capa de referencia, si se conoce. Si se conoce este número, entonces el valor de exactitud resultante tendrá precisión absoluta. Si este número es desconocido, el valor de exactitud resultante es relativo a la capa de referencia.
- Haga clic en Siguiente.
Definir los nombres de campo
La parte del nombre de campo del asistente le permite elegir los campos en los cuales se almacenan los valores ACE y ALE. También puede elegir campos para almacenar los métodos de evaluación ACE y ALE. Se rellenan los cuatro campos usando una cadena de caracteres que defina. Por ejemplo, si tiene campos seleccionados para el campo del valor ACE, campo del método ACE, campo del valor ALE y campo del método ALE, los cuatro se rellenarían usando texto del cuadro de texto Método.
- Haga clic en la flecha de la lista desplegable Campo del valor ACE y elija un campo en el cual almacenar el valor ACE de la capa de evaluación.
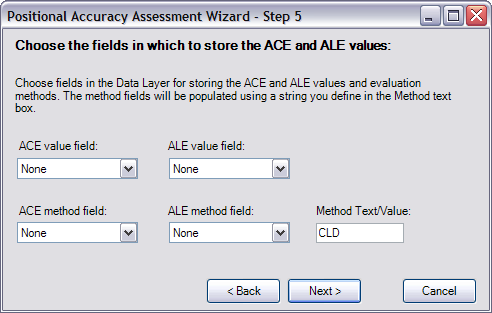
- Haga clic en la flecha de la lista desplegable Campo del método ACE y elija un campo en el cual almacenar el método de evaluación ACE.
- Haga clic en la flecha de la lista desplegable Campo del valor ALE y elija un campo en el cual almacenar el valor ALE de la capa de evaluación.
- Haga clic en la flecha de la lista desplegable Campo del método ALE y elija un campo en el cual almacenar el método de evaluación ALE.
- Escriba el texto que desea utilizar para rellenar el campo del valor ACE, campo del método ACE, campo del valor ALE y campo del método ALE.
- Haga clic en Siguiente.
Aparecerá el cuadro de diálogo Sus parámetros de la sesión de exactitud posicional. Muestra los parámetros que se eligieron para la sesión de exactitud posicional.
- Haga clic en Finalizar.
Se inicia la sesión PAAT y puede comenzar a agregar puntos a la capa de datos y de referencia.