Puede usar el dato de tráfico para realizar análisis de red dependientes del tiempo, también puede usarlo para visualizar las velocidades de viaje para un momento dado. Este tema cubre los fundamentos para visualizar el tráfico y ofrece pasos sobre cómo realizar otras tareas de visualización que implican al tráfico.
Mostrar el tráfico
Los siguientes pasos muestran cómo visualizar las condiciones de tráfico para una fecha y hora determinadas.
- Inicie ArcMap.
- Agregue un dataset de red que admita tráfico a ArcMap y haga clic en No cuando se le pregunte si desea agregar todas las clases de entidad que participan en la red.
Solo se muestran de forma predeterminada los ejes que tienen datos de tráfico porque, cuando se deshabilita la hora en el mapa, se muestran las condiciones de tráfico para la fecha y hora actual. Cuando habilita el tiempo, se muestran las condiciones de tráfico para la fecha y la hora establecida en el cuadro de diálogo Control deslizante de tiempo.
- Haga clic en el botón Abrir ventana Control deslizante de tiempo
 , ubicada en la barra de herramientas Herramientas.
, ubicada en la barra de herramientas Herramientas.Esto habilita el tiempo en ArcMap y aparece el cuadro de diálogo Control deslizante de tiempo, lo que le permite introducir una fecha, una hora y otra información para filtrar los datos temporales.
- La configuración de la propiedad de la zona horaria en el cuadro de diálogo de Control deslizante de tiempo para que coincidan con los datos de red que está visualizando puede facilitarle introducir la fecha y hora adecuadas en el control deslizante.
- Haga clic en el botón Opciones
 .
.Se abre el cuadro de diálogo Opciones del control deslizante de tiempo.
- Haga clic en la pestaña Visualización del tiempo.
- Para la Zona horaria, seleccione la zona horaria que desea que represente la hora y fecha en el cuadro de diálogo del Control deslizante.
- Marque Ajustar a los cambios de horario de verano.
- Haga clic en Aceptar.
- Haga clic en el botón Opciones
- Elija una fecha y una hora para las que desee ver las condiciones del tráfico y ajuste convenientemente el control deslizante de tiempo.
- Para volver a mostrar el tráfico correspondiente a la hora actual, puede situar el control deslizante de tiempo en la fecha y hora actuales; para ello, haga clic en el botón Modo en vivo
 situado en el cuadro de diálogo Control deslizante de tiempo o simplemente deshabilite el tiempo en el mapa. Para deshabilitar el tiempo, haga clic en el botón Deshabilitar tiempo en el mapa.
situado en el cuadro de diálogo Control deslizante de tiempo o simplemente deshabilite el tiempo en el mapa. Para deshabilitar el tiempo, haga clic en el botón Deshabilitar tiempo en el mapa.  .
.
El tráfico en vivo toma precedencia sobre el tráfico histórico.
Network Analyst muestra el modelo de tráfico en vivo por defecto y regresa a la visualización de los datos de tráfico histórico si el modelo de tráfico en vivo no está disponible. Esto es evidente en el cuadro de diálogo Evaluadores de tráfico de borde, dónde se especifica el orden de la evaluación. Los datasets de red leen el modelo de tráfico en vivo de los archivos DTF. Si la carpeta de archivos a la que señala el dataset de red del tráfico en vivo contiene un archivo DTF que es válido para la hora que especifique con el control deslizante de tiempo, se muestra el tráfico del archivo DTF. En otras palabras, puede ver cuáles eran las velocidades de viaje en vivo para una hora en el pasado, mientras mantenga los archivos DTF antiguos.
Si el dataset de red no puede encontrar un archivo DTF que sea válido para el borde que se consulta a la hora que especifica el control deslizante de tiempo, el dato de tráfico histórico se muestra en su lugar. Y si un perfil de tráfico histórico no está asociado con el borde que se consulta, entonces el tráfico no se muestra.
Network Analyst dibuja el tráfico que avanza más lento en la parte superior del tráfico que avanza más rápido, de manera que sea fácil ver dónde están los cuellos de botella.
Visualizar el modelo de tráfico en vivo sin el tráfico histórico
El tráfico en vivo y el histórico se muestran fluidamente mediante Network Analyst cuando ambos tipos de datos están disponibles. Sin embargo, si desea ver el modelo de tráfico en vivo sin el tráfico histórico, siga los pasos a continuación.
- Agregue un dataset de red con tráfico habilitado a ArcMap.
- En la tabla de contenido,haga doble clic en la capa del dataset de red.
Aparecerá el cuadro de diálogo Propiedades de capa.
- Haga clic en la pestaña Simbología.
- Asegúrese de que Tráfico esté marcado.
- Haga clic en Tráfico para seleccionarlo. Las propiedades específicas del tráfico, aparecen en el panel de la derecha.
- Marque Mostrar solo tráfico en vivo.
- Haga clic en Aceptar.
Ahora, el modelo de tráfico en vivo se representa en el mapa mientras está disponible; el tráfico histórico se elimina de la visualización por completo.
Si el dataset de red tiene acceso a archivos DTF del pasado, mover el control deslizante de tiempo a intervalos de tiempo anteriores causa lo que era el modelo de tráfico en vivo en ese momento para visualizarlo en el mapa. Esto es diferente a mostrar el tráfico histórico, porque el tráfico histórico se basa en las velocidades de viaje promedio en una hora del día concreta durante muchos días; el modelo de tráfico en vivo es un registro de velocidades en un determinado tiempo para una fecha específica.
Del mismo modo, si sus archivos DTF incluyen datos predictivos y usted marca Mostrar solo tráfico en vivo y, a continuación, establece el control deslizante de tiempo a un tiempo en el futuro, las condiciones de tráfico previstas se muestran, siempre y cuando los datos predictivos para esa fecha y hora estén disponibles.
Visualización del tráfico en un mapa base
A menudo es útil agregar un mapa base a su mapa, que luego muestra el tráfico en la parte superior.
Cambiar la simbología del tráfico
El tráfico en los ejes se muestra como una relación entre la velocidad actual y la velocidad de circulación libre y está clasificado en cuatro rangos: Congestionado, Lento, Moderado y Circulación libre. Puede cambiar los valores del rango y simbología para cualquiera de estos grupos siguiendo los pasos siguientes:
- Abra el cuadro de diálogo Propiedades de capa haciendo doble clic en la capa del dataset de red en la tabla de contenido de ArcMap.
- Haga clic en la pestaña Simbología.
- En la lista Mostrar, haga clic en Tráfico para seleccionarlo.
- En el lado derecho del cuadro de diálogo, elija el atributo de tráfico dependiente de la hora en la lista desplegable Atributo si aún no se ha elegido. Generalmente, esto se denomina TravelTime.
- Haga clic con el botón derecho en el símbolo de la categoría que desee cambiar y elija Propiedades para los símbolos seleccionados.
- Utilice el cuadro de diálogo Selector de símbolo que se abre para definir un nuevo símbolo para la categoría.
- Haga clic en Aceptar.
Se cierra el cuadro de diálogo Selector de símbolos.
- Haga clic en Aceptar.
Se cierra el cuadro de diálogo Propiedades de Capa.
Puede personalizar los valores del rango de cualquiera de los símbolos haciendo clic en el valor que desea cambiar en la columna Rango de relación de velocidad y especificando un nuevo valor. El valor que escriba se convierte en el límite superior del rango. El límite inferior lo determina el límite superior del rango situado debajo. El límite inferior para Congestionado siempre es 0 y el límite superior para Circulación libre siempre es 1.
Filtrado de tráfico en rangos de escala diferentes
Reduce los tiempos de dibujo al representar el tráfico para diferentes clases de carreteras en diferentes escalas. Cuando se aleja a una escala dada, únicamente se visualiza el tráfico en autopistas principales. Conforme se acerca, se dibuja el tráfico en carreteras primarias, luego en carreteras locales. Puede subdividir las carreteras en tantas categorías como desee.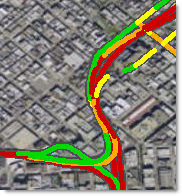
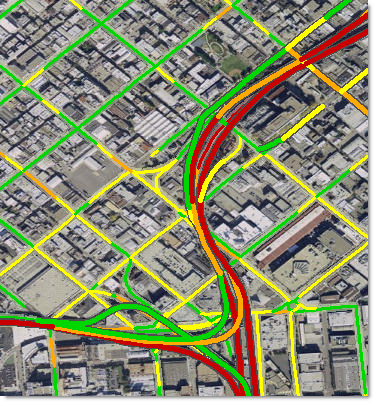
- Abra el cuadro de diálogo Propiedades de capa haciendo doble clic en la capa del dataset de red en la tabla de contenido de ArcMap.
- Haga clic en la pestaña Simbología.
- En la lista Mostrar, desmarque cada elemento excepto Tráfico.
- Haga clic en Tráfico para seleccionarlo. El lado derecho del cuadro de diálogo muestra las configuraciones especificas de tráfico.
- En el lado derecho del cuadro de diálogo, elija el atributo de tráfico dependiente de la hora en la lista desplegable Atributo si aún no se ha elegido. Generalmente, esto se denomina TravelTime.
- Haga clic en Avanzado > Filtros de origen para abrir el cuadro de diálogoFiltros de origen.
- Cree una expresión SQL que seleccione únicamente las carreteras de nivel más alto, como autopistas principales.
Más información acerca de la aplicación de filtros de origen.
- Haga clic en Aceptar.
Se cierra el cuadro de diálogo Filtros de origen.
- En el cuadro de diálogo Propiedades de capas, haga clic en la pestaña General.
- Haga clic en No mostrar capa cuando se hace zoom y especifique un rango de escala que define cuando la capa del dataset de red debe mostrar únicamente las carreteras principales en el mapa.
- Haga clic en Aceptar.
Se cierra el cuadro de diálogo Propiedades de Capa.
- En la ventana Tabla de contenido, copie y pegue la capa del dataset de red para tener dos capas.
- Siga el mismo conjunto de pasos antes descritos, pero cambie el filtro de origen para Tráfico para que muestre las clases de carreteras superiores y las segundas superiores. Establezca también un rango de escala diferente. La capa no se debe dibujar cuando la escala se aleja mas allá del rango de escala mínimo de la otra capa del dataset de red. (Este valor de capa del dataset de red Por debajo de debe ser levemente menor que el otro valor de capa del dataset de red Por encima de para evitar mostrar ambas al mismo tiempo).
- Repita los últimos dos pasos para cualquier otra clase de carretera, ajustando los rangos de escala para que ArcMap se cambie suavemente entre las capas y nunca dibuje más de una capa del dataset de red en la misma escala.
Agregar trazados
Un trazado es un borde sobre las entidades de línea. Si desea mostrar trazados alrededor de líneas de tráfico, siga los pasos siguientes.
- Copie y pegue la capa del dataset de red en la tabla de contenido de ArcMap para crear un duplicado.
- En la tabla de contenido, arrastre y coloque la nueva capa del dataset de red para que esté inmediatamente debajo de la capa del dataset de red original.
- Haga doble clic en la nueva capa del dataset de red en la tabla de contenido.
Se abrirá el cuadro de diálogo Propiedades de capa.
- Haga clic en la pestaña Simbología.
- Cambie los símbolos para los diferentes rangos de relación de velocidad para que sean del mismo color (por ejemplo, gris) y hágalos levemente más anchos que sus símbolos equivalentes en la otra capa del dataset de red.
Superposición de incidentes de tráfico
La superposición y la simbolización de los incidentes de tráfico pueden explicar por qué el tráfico es lento en un área.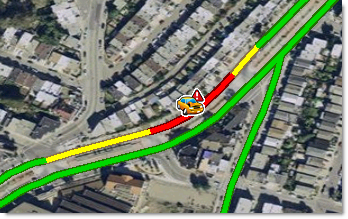
- Ejecute la herramienta de geoprocesamiento Actualizar incidentes de tráfico para obtener los últimos incidentes de tráfico para su área de estudio.
- Agregar las entidades de punto que la herramienta crea en ArcMap.
- Simbolizar los incidentes.
- Visualización del tráfico conforme se describe en la secciónVisualización de tráfico de este tema.