Se puede conectar a las bases de datos de ArcGIS para ver, consultar y analizar los datos que contienen. Algunas de las bases de datos a las que accede pueden contener procedimientos, funciones y tablas de geodatabases, aunque esto no tiene que ser así, puede conectarse a cualquier base de datos admitida y ver los datos desde ArcMap.
La mayor parte de los tipos de bases de datos requiere que instale y configure un cliente de base de datos en el equipo que se conectará con la base de datos.
Para todas las bases de datos admitidas excepto SQLite, conéctese a la base de datos de Conexiones de base de datos en el árbol de catálogo. Al realizar esta acción, se crea un archivo en el equipo cliente que contiene la información de conexión de base de datos indicada. La ubicación predeterminada del archivo es\\<computer_name>\Users\<user_name>\AppData\Roaming\ESRI\Desktop<release#>\ArcCatalog, pero puede mover el archivo de conexión a otra ubicación. Solo asegúrese de que los usuarios y las aplicaciones que necesitan realizar una conexión hayan leído el acceso al directorio donde ha colocado el archivo de conexión.
Si utiliza los datos de esta conexión como la fuente para un servicio, como un servicio de geoprocesamiento o geocodificación, es posible que deba colocar el archivo de conexión en una ubicación compartida de la red. Vea Preparar recursos para publicar como servicios para obtener más información sobre cómo compartir un archivo de conexión.
Cuando se conecte a una base de datos, seleccione el tipo de base de datos a la que se va a conectar, proporcione información para ayudar a ArcGIS a localizar la información de base de datos e introduzca información de autenticación que le permita iniciar una sesión en la base de datos.
Propiedades y plataforma de base de datos
El valor que seleccione en la lista desplegable de la Plataforma de base de datos indica el tipo de base de datos al que se conectará. Los campos disponibles en el cuadro de diálogo y, por tanto, la información que se proporciona para establecer la conexión dependen del tipo de plataforma de base de datos seleccionada.
En las siguientes secciones se explica cuándo se debe elegir cada plataforma de base de datos y qué información adicional se necesita para conectar y se proporcionan vínculos a temas específicos de base de datos.
ALTIBASE
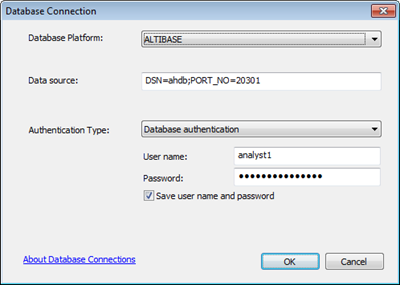
Elija ALTIBASE en la lista desplegable Plataforma de base de datos para conectarse a una base de datos ALTIBASE HDB.
Indique el nombre del servidor y el puerto que utilice su base de datos ALTIBASE para comunicarse con los clientes en el cuadro de texto Origen de datos. Indique la información en el formato siguiente:
DSN=<server name>;PORT_NO=<port>
Por ejemplo, si el nombre del servidor es ahdb y el número de puerto para comunicarse con la base de datos es 20301, escriba DSN=ahdb;PORT_NO=20301 en el cuadro de texto Origen de datos.
Utilice la Autenticación de base de datos y proporcione valores válidos de nombre de usuario y contraseña para conectarse. No se admite la autenticación de sistema operativo.
Consulte Conectarse a ALTIBASE desde ArcGIS para ver instrucciones específicas sobre la conexión desde distintos clientes de ArcGIS.
Dameng
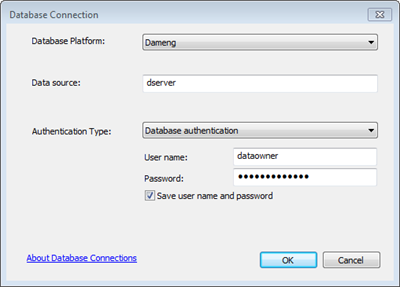
Elija Dameng en la lista desplegable Plataforma de base de datos para conectarse a una base de datos de Dameng.
Cuando se conecte a Dameng, escriba el nombre del servidor donde está instalado Dameng en el cuadro de texto Origen de datos.
Utilice la Autenticación de base de datos y proporcione valores válidos de nombre de usuario y contraseña para conectarse. No se admite la autenticación de sistema operativo.
Consulte Conectarse a Dameng desde ArcGIS para ver instrucciones específicas sobre la conexión desde distintos clientes de ArcGIS.
DB2
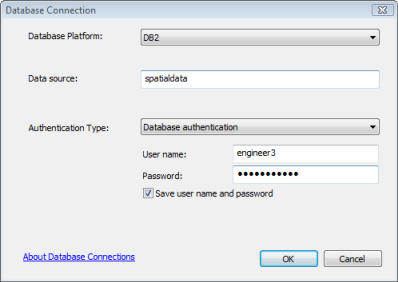
Elija DB2 en la lista desplegable Plataforma de base de datos para establecer conexión con una base de datos IBM DB2 en un servidor Linux, UNIX o Windows, o conéctese directamente a la geodatabase en una base de datos DB2 en un servidor Linux, UNIX o Windows.
Cuando se conecte a DB2, deberá proporcionar el nombre de la base de datos DB2 catalogada en el cuadro de texto Origen de datos. O, si la base de datos no está catalogada, puede utilizar la siguiente sintaxis para conectarse:
HostName=<host>;Port=<port number>;Database=<database name>;
Especifique la información necesaria para su sitio. Por ejemplo, si su base de datos de DB2 está en un cubo de servidor, comunicándose a través del puerto DBMS 50000 y el nombre de la base de datos es spdata, la cadena de caracteres de conexión sería:
HostName=cube;Port=50000;Database=spdata;
Este tipo de cadena de caracteres de conexión se denomina conexión DSNless.
Para completar la conexión, elija el Tipo de autenticación que usará para iniciar sesión en la base de datos y proporcione las credenciales si es necesario.
Consulte Conectarse a DB2 desde ArcGIS para ver instrucciones específicas sobre la conexión desde distintos clientes de ArcGIS.
DB2 for z/OS
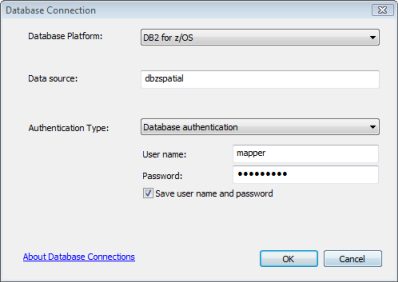
Elija DB2 for z/OS en la lista desplegable Plataforma de base de datos para establecer conexión con un subsistema de base de datos DB2 en un sistema operativo z (z/OS) o con una geodatabase en un subsistema de base de datos DB2 en z/OS.
Cuando se conecte a un subsistema de base de datos DB2 for z/OS, deberá proporcionar el nombre del subsistema de la base de datos DB2 catalogada en el cuadro de texto Fuente de datos.
Si no cataloga el subsistema de la base de datos, puede utilizar la cadena de caracteres de la conexión tal y como se ha descrito para DB2 en la sección anterior.
Para completar la conexión, elija el Tipo de autenticación que usará para iniciar sesión en la base de datos y proporcione las credenciales si es necesario.
Consulte Conectarse a DB2 desde ArcGIS para ver instrucciones específicas sobre la conexión desde distintos clientes de ArcGIS.
Informix
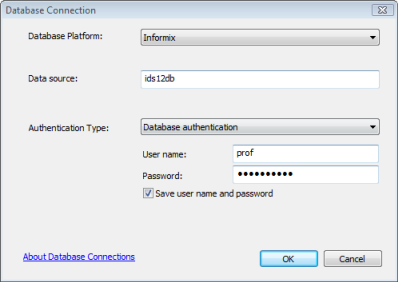
Elija Informix en la lista desplegable Plataforma de base de datos para establecer conexión con una base de datos de IBM Informix o conéctese directamente a una geodatabase en una base de datos de Informix.
Cuando se conecte a Informix, debe proporcionar el nombre de la fuente de datos de Conectividad abierta de base de datos (ODBC) para la base de datos de Informix en el cuadro de texto Fuente de datos.
Si no configura un nombre de fuente de datos ODBC, en su lugar, puede utilizar la siguiente sintaxis para conectarse:
HostName=<server donde Informix es installed>;ServerName=<Informix server>;ServiceName=<service, nombre definido en los servicios file>;Database=<Informix database name>
Especifique la información necesaria para su sitio. Por ejemplo, si la instancia de Informix está en un servidor hirise, el nombre de la instancia es superids, se comunica a través del puerto 54321 y el nombre de la base de datos es gisdata, la cadena de caracteres de conexión sería de la siguiente forma:
HostName=hirise;ServerName=superids;ServiceName=54321;Database=gisdata
Este tipo de cadena de caracteres de conexión se denomina conexión DSNless.
Para completar la conexión, elija el Tipo de autenticación que usará para iniciar sesión en la base de datos y proporcione las credenciales si es necesario.
Consulte Conectarse a Informix desde ArcGIS para ver instrucciones específicas sobre la conexión desde distintos clientes de ArcGIS.
Netezza
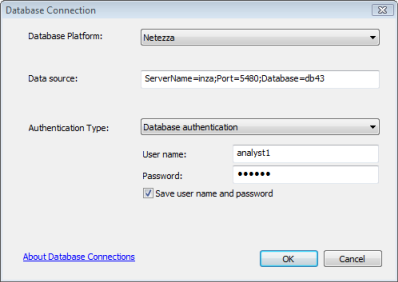
Elija Netezza en la lista desplegable Plataforma de base de datos para establecer conexión con una base de datos de un dispositivo de almacén de datos de Netezza.
Cuando se conecte a una base de datos de Netezza, debe proporcionar el nombre de la fuente de datos de ODBC para la base de datos de Netezza en el cuadro de texto Origen de datos.
Si no configura un nombre de fuente de datos ODBC, en su lugar, puede utilizar la siguiente sintaxis para conectarse:
ServerName=<host>;Port=<port number>;Database=<database name>
Especifique la información necesaria para su sitio. Por ejemplo, si la aplicación de depósito de datos Netezza está en el servidor ndwa, comunicándose a través del puerto 5480 y el nombre de la base de datos es spatial, la cadena de caracteres de la conexión sería de la siguiente forma:
ServerName=ndwa;Port=5480;Database=spatial
Utilice la Autenticación de base de datos y proporcione valores válidos de nombre de usuario y contraseña para conectarse. No se admite la autenticación de sistema operativo.
Consulte Conectarse a Netezza desde ArcGIS para ver instrucciones específicas sobre la conexión desde distintos clientes de ArcGIS.
Oracle
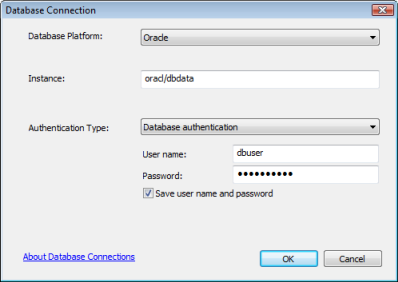
Elija Oracle en la lista desplegable Plataforma de base de datos para establecer conexión con una base de datos de Oracle o conéctese directamente a una geodatabase en una base de datos de Oracle.
Cuando se conecte a Oracle, escriba el nombre TNS de Oracle en el cuadro de texto Instancia o proporcione una de las siguientes cadenas de caracteres de Oracle Easy Connect.
- El nombre del servidor Oracle/nombre o ID del servicio Oracle
Por ejemplo, si Oracle está instalado en myserver y myosvc es el nombre del servicio de Oracle, escriba lo siguiente:
myserver/myosvc
- El nombre del servidor Oracle: número del puerto Oracle/ID o nombre del servicio Oracle
En este ejemplo, Oracle está instalado en myserver, escucha en el puerto 60000 y myoservice es el nombre del servicio de Oracle.
myserver:60000/myoservice - La dirección URL del servidor Oracle
La dirección URL de la misma instancia mostrada en el último ejemplo sería la siguiente:
//myserver:60000/myoservice - El nombre del servidor de Oracle (Puede utilizarlo si se configura Oracle listener para apuntar a una instancia predeterminada).
- La dirección IP del servidor Oracle/nombre o Id. del servicio de Oracle
Por ejemplo, si la dirección del servidor es 10:10:10:10 y el nombre del servicio de Oracle es orasvc, escriba 10:10:10:10/orasvc.
En las direcciones IPV6, escriba corchetes alrededor de la dirección. Por ejemplo: [4000:vu5:0:0:f666:h191:77f5:i2rs]/orasvc
- La dirección IP del servidor Oracle: número del puerto Oracle/ID o nombre del servicio de Oracle
En este ejemplo, la dirección IP es 10:20:30:40, el puerto es 59999 y el servicio de Oracle es myomy1: 10:20:30:40:59999/myomy1.
Una dirección IPV6 para el mismo puerto y el mismo servicio tendría el siguiente aspecto: [6543:eo4:0:1:f587:l249:12f9:w3ud]:59999/myomy110:20:30:40:59999/myomy1.
Asegúrese de que la instancia de Oracle se ha configurado de modo que permita Easy Connect. Si tiene el cliente completo de Oracle instalado, pero desea usar la sintaxis de Easy Connect para conectarse, compruebe que el archivo sqlnet.ora del cliente está configurado de modo que permita el uso de Easy Connect y que el servidor de Oracle se ha configurado para permitir la sintaxis de Easy Connect. Si la instancia de Oracle no está escuchando en el número de puerto de Oracle predeterminado, debe usar la sintaxis de conexión que incluye el número de puerto.
Para completar la conexión, elija el Tipo de autenticación que usará para iniciar sesión en la base de datos y proporcione las credenciales si es necesario.
Consulte Conectarse a Oracle desde ArcGIS para ver instrucciones específicas sobre la conexión desde distintos clientes de ArcGIS.
PostgreSQL
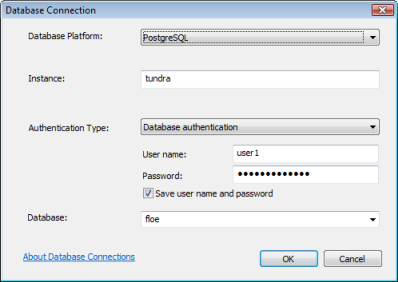
Elija PostgreSQL en la lista desplegable Plataforma de base de datos para establecer conexión con una base de datos de PostgreSQL o conéctese directamente a una geodatabase en una base de datos de PostgreSQL.
Cuando se conecte a PostgreSQL, debe especificar una instancia y una base de datos.
La instancia es el nombre o la dirección IP del servidor en el que está instalado PostgreSQL. Por ejemplo, si el clúster de la base de datos de PostgreSQL está en el servidor ficus, escriba ficus en el cuadro de texto Instancia. Si está especificando una dirección IPV6, escriba la dirección entre corchetes. Por ejemplo, si la dirección IPV6 del servidor es 1111:aa1:0:1:f111:a222:33f3:b4bb, escriba [1111:aa1:0:1:f111:a222:33f3:b4bb] en el cuadro de texto Instancia.
Si el clúster de la base de datos de PostgreSQL está escuchando en un puerto diferente del puerto predeterminado (5432), incluya el número de puerto en la instancia. Por ejemplo, si PostgreSQL está instalado en el servidor mamabear y escucha en el puerto 49200, escriba mamabear,49200 en el cuadro de texto Instancia.
La base de datos es el nombre de la base de datos concreta del clúster de base de datos PostgreSQL con la que desea conectarse. Puede escribir el nombre de la base de datos en el cuadro de texto Base de datos o elegirlo en la lista desplegable. El nombre de la base de datos puede tener un máximo de 31 caracteres.
Utilice la Autenticación de base de datos y proporcione valores válidos de nombre de usuario y contraseña para conectarse.
Consulte Conectarse a PostgreSQL desde ArcGIS para ver instrucciones específicas sobre la conexión desde distintos clientes de ArcGIS.
SAP HANA
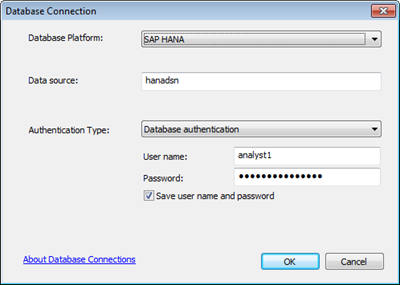
Elija SAP HANA en la lista desplegable Plataforma de base de datos para conectarse a una base de datos SAP HANA.
Especifique el nombre de la fuente de datos ODBC en el cuadro de texto Origen de datos.
Utilice la opción Autenticación de base de datos y proporcione valores válidos de nombre de usuario y contraseña para conectarse. No se admite la autenticación de sistema operativo.
Consulte Conectarse a SAP HANA desde ArcGIS para ver instrucciones específicas sobre la conexión desde distintos clientes de ArcGIS.
SQL Server

Elija SQL Server en la lista desplegable Plataforma de base de datos para conectarse a Microsoft SQL Server o a Microsoft Azure SQL Database.
Cuando se conecte a SQL Server o a Azure SQL Database, debe especificar una instancia y una base de datos.
La instancia es el nombre de la instancia de SQL Server o de Azure SQL Database. Por ejemplo, si el nombre de la instancia de Azure SQL Database es cloudy4u.database.windows.net, escriba cloudy4u.database.windows.net en el cuadro de texto Instancia. Si está usando una instancia de SQL Server denominada terra\gis, escriba terra\gis en el cuadro de texto Instancia.
Si está usando una instancia predeterminada de SQL Server, puede especificar el nombre de la instancia o la dirección IP del servidor en el cuadro de texto Instancia. Si está especificando una dirección IPV6, escriba la dirección entre corchetes. Por ejemplo, si la dirección IPV6 del servidor es 2000:ab1:0:2:f333:c432:55f6:d7zz, escriba [2000:ab1:0:2:f333:c432:55f6:d7zz] en el cuadro de texto Instancia.
Si la base de datos está escuchando en un puerto diferente del puerto predeterminado (1433), incluya el número de puerto en la instancia. Por ejemplo, si la instancia de SQL Server es basset\spatial y está escuchando en el puerto 61000, escriba basset\spatial,61000 en el cuadro de texto Instancia.
La base de datos es el nombre de la base de datos concreta de la instancia de SQL Server o de Azure SQL Database con la que desea conectarse. Puede escribir el nombre de la base de datos en el cuadro de texto Base de datos o (si usa SQL Server)elegir el nombre de la base de datos en la lista desplegable. El nombre de la base de datos puede tener un máximo de 31 caracteres.
El nombre de la base de datos es opcional si se conecta con una instancia de SQL Server, pero solo si la conexión se establece con la base de datos que se ha asignado como base de datos predeterminada en la instancia SQL Server. El nombre de la base de datos es necesario al establecer conexión con Azure SQL Database.
Para completar la conexión a la base de datos de SQL Server, elija el Tipo de autenticación que usará para iniciar sesión en la base de datos y proporcione las credenciales si es necesario.
Si se está conectando a Azure SQL Database, utilice la Autenticación de base de datos y proporcione valores válidos de nombre de usuario y contraseña para conectarse. No se admite la autenticación de sistema operativo al conectarse a Azure SQL Database.
Consulte Conectarse a SQL Server desde ArcGIS para ver instrucciones específicas sobre la conexión desde distintos clientes de ArcGIS.
Teradata
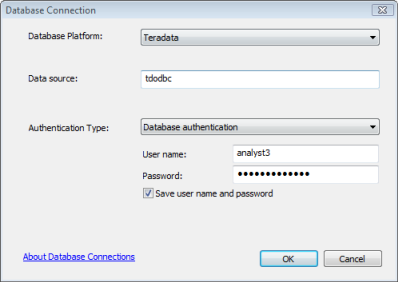
Elija Teradata en la lista desplegable Plataforma de base de datos para conectarse a una base de datos de Teradata.
Cuando se conecte a Teradata, proporcione el nombre de fuente de datos para ODBC en el cuadro de texto Fuente de datos. Si no ha configurado un nombre de origen de datos para ODBC, puede proporcionar la dirección IP del servidor de Teradata con el formato dbcName=<IP address>. Por ejemplo, si el servidor tiene una dirección IPV4 200.30.200.10, escriba dbcName=200.30.200.10. Si el servidor tiene una dirección IPV6, escriba la dirección entre corchetes. Por ejemplo, para un servidor con una dirección IPV6 de 3020:12z3:y4xw:5099:0:v678:u111:ts22, escriba dbcName=[3020:12z3:y4xw:5099:0:v678:u111:ts22].
Utilice la Autenticación de base de datos y proporcione un nombre de usuario y una contraseña válidos. No se admite la autenticación de sistema operativo.
Consulte Conectarse a Teradata desde ArcGIS para ver instrucciones específicas sobre la conexión desde distintos clientes de ArcGIS.
Tipo de autenticación
Hay dos opciones de inicio de sesión para crear una conexión con una base de datos o con una geodatabase corporativa: la autenticación de base de datos y la autenticación del sistema operativo. No todas las bases de datos permiten usar la autenticación de sistema operativo.
Autenticación de base de datos
Si selecciona Autenticación de la base de datos, debe proporcionar un nombre y contraseña de base de datos válidos en el cuadro de texto Nombre de usuario y Contraseña, respectivamente. Los nombres de usuario pueden tener un máximo de 30 caracteres.
Como se ha mencionado anteriormente, debe utilizar la autenticación de base de datos para conectarse a una base de datos de ALTIBASE, Azure SQL Database, Demang, PostgreSQL, Netezza, SAP HANA o Teradata.
Desactive Guardar nombre de usuario y contraseña si prefiere no guardar su información de inicio de sesión como parte de la conexión, lo que le puede ayudar a mantener la seguridad de la base de datos. Sin embargo, al hacerlo, deberá proporcionar un nombre de usuario y contraseña cada vez que se conecta. Observe también que la opción Guardar nombre de usuario y contraseña debe estar activada para los archivos de conexión que proporcionan servicios de ArcGIS con acceso a la base de datos o la geodatabase, o si desea usar la búsqueda de catálogo para localizar los datos a los que se accede a través de este archivo de conexión.
Autenticación del sistema operativo
Si selecciona Autenticación del sistema operativo, no necesita escribir un nombre de usuario y contraseña; la conexión se realiza mediante el nombre de inicio de sesión y contraseña que se utilizan para iniciar sesión en el sistema operativo. Si el inicio de sesión que se utiliza para el sistema operativo no es un inicio de sesión para base de datos válido, la conexión falla. Algunos sistemas de administración de bases de datos no admiten la autenticación de sistema operativo.