Barra de herramientas Georreferenciación
La barra de herramientas Georreferenciación se utiliza para georreferenciar datos de CAD y ráster.
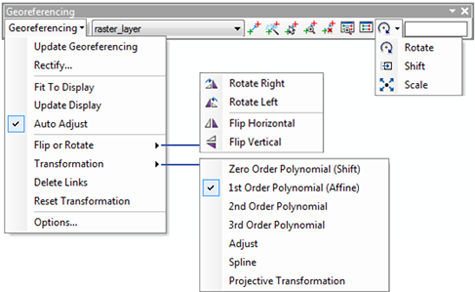
La barra de herramientas tiene un conjunto de elementos desplegables y herramientas interactivas. También hay otros componentes que se pueden usar para facilitar la georreferenciación de los datos.
Elementos desplegables de la barra de herramientas Georreferenciación
La barra de herramientas tiene una lista desplegable de herramientas para controlar el proceso de georreferenciación.
Menú desplegable de la barra de herramientas Georreferenciación
| Elemento | Función |
|---|---|
Actualizar Georreferenciación | Guarda la transformación con el ráster. |
Rectificar | Crea un nuevo dataset ráster transformado. |
Encajar Para Mostrar | Convierte el ráster al área de extensión de visualización actual. |
Actualizar Visualización | Actualiza la visualización con la transformación actual. Esto es útil cuando se desactiva Auto ajustar. |
Ajuste automático | Actualiza la visualización con cada vínculo que se crea. |
Voltear o rotar | Corrige las distorsiones comunes del escaneo. |
Transformación | Establece la transformación. |
Eliminar puntos de control | Elimina todos los puntos de control. |
Restaurar la Transformación | Restaura el ráster de vuelta a su ubicación original. Los puntos de control no se eliminan. |
Opciones | Abre la ventana Opciones de georreferenciación. |
Ventana Opciones desplegable de la barra de herramientas Georreferenciación
La ventana Opciones de georreferenciación le permite especificar comportamientos predeterminados mientras se realiza la georreferenciación.
Controles del cuadro de diálogo Opciones de georreferenciación
| Botón o casilla de verificación | Nombre del botón | Función |
|---|---|---|
| De símbolo de punto | Abre la ventana Selector de símbolos para permitirle elegir cualquier símbolo de punto como su punto de origen. |
| A símbolo de punto | Abre la ventana Selector de símbolos para permitirle elegir cualquier símbolo de punto como su punto de destino. |
| Residual | Abre la ventana Selector de símbolos para permitirle elegir cualquier símbolo de línea como su línea residual. |
Residual | Marque esta casilla para mostrar los residuales y el error RMS en la tabla de vínculos. El residual le muestra el error en las mismas unidades que la referencia espacial del marco de datos. | |
Residual inverso | Marque esta casilla para mostrar los residuales inversos y el error RMS inverso en la tabla de vínculos. El residual inverso le muestra el error en los píxeles. | |
Residual inverso hacia delante | Marque esta casilla para mostrar los residuales hacia delante-inverso y el error RMS en la tabla de vínculos. Esta es una medición de lo cerca que está su exactitud, medida en píxeles. Primero la transformación se utiliza para encontrar un punto en la dirección hacia delante. Luego, ese punto se utiliza con la transformación inversa y se asigna de nuevo al espacio de imagen. Este segundo punto se compara después con el punto de origen creado por la herramienta Vínculo. | |
Completar automáticamente | Active esta casilla para mostrarle automáticamente al usuario dónde cree el sistema que debe estar el punto de destino correspondiente. Autocompletar solo funciona cuando se georreferencia una capa a otro ráster, después de crear los dos primeros puntos. Cuando Autocompletar encuentra un par de vínculos más adecuado, puede ajustar el punto de origen especificado. Si no se puede encontrar un punto correspondiente, es posible que deba especificar manualmente el punto a. | |
Número máximo de bloques de muestreo | Elija cuántos bloques de muestreo se deben usar para registrar automáticamente el dataset ráster. Utilice el cuadro desplegable para elegir el número de bloques de remuestreo. De manera predeterminada, se usan tantos bloques de muestreo como sea necesario. | |
Herramientas interactivas de la barra de herramientas Georreferenciación
La barra de herramientas tiene un conjunto de herramientas interactivas para controlar gráficamente el proceso de georreferenciación.
Herramientas interactivas de la barra de herramientas Georreferenciación
| Herramienta | Nombre | Función | |
|---|---|---|---|
| Agregar puntos de control | Le permite seleccionar puntos de control desde una capa y agregarlos al mapa. | |
| Proceso de registro automático | Crea automáticamente vínculos para el ráster de origen con respecto a un ráster de destino. El ráster de origen debe estar en una ubicación geográfica relativamente cercana para que el registro automático funcione. Consulte Georreferenciar un ráster automáticamente si desea conocer los pasos para realizar el registro automático. | |
| Seleccionar vínculo | Selecciona y destaca un vínculo en la visualización. | |
| Hacer zoom en vínculo seleccionado | Centra y se hace zoom en un vínculo seleccionado. Si desea acercarse más, puede hacer clic en esta herramienta varias veces. | |
| Eliminar vínculo | Elimina el vínculo seleccionado. | |
| Visor | Abre una ventana del visor que solo muestra el ráster que al que hará la georreferenciación. Esta ventana le permite hacer la georreferencia de un ráster usando dos ventanas. | |
| Visualizar tabla con vínculo | Muestra vínculos y errores en forma tabular. | |
|
| Rotar | Rota la capa de origen. Puede rotar manualmente la capa de origen o puede escribir un valor en grados en el cuadro de texto de medición. | |
|
| Convertir | Invierte la capa de origen. Puede convertir manualmente la capa de origen o puede escribir un valor x, y en el cuadro de texto de medición. | |
|
| Escala | Re-escala la capa de origen. Puede re-escalar manualmente la capa de origen o puede escribir un factor de re-escala en el cuadro de texto de medición. | |
| Medición | Escriba el ángulo de rotación, conversión x,y o factor de re-escala. | |
Ventana de Visor de imágenes
Se puede acceder a la herramienta Visor de imágenes haciendo clic en Visor  . Es muy útil cuando se está tratando de georreferenciar un dataset ráster a otro, porque permite ver al mismo tiempo tanto el ráster de origen como las capas a las que se hace referencia. Esta ventana muestra el dataset ráster que está tratando de georreferenciar en su propia ventana. Si tiene monitores dobles, puede arrastrar la ventana Visor de imágenes al segundo monitor. Si solo tiene un monitor disponible, puede usar el botón Reposicionar
. Es muy útil cuando se está tratando de georreferenciar un dataset ráster a otro, porque permite ver al mismo tiempo tanto el ráster de origen como las capas a las que se hace referencia. Esta ventana muestra el dataset ráster que está tratando de georreferenciar en su propia ventana. Si tiene monitores dobles, puede arrastrar la ventana Visor de imágenes al segundo monitor. Si solo tiene un monitor disponible, puede usar el botón Reposicionar  para dividir la pantalla equitativamente entre las ventanas.
para dividir la pantalla equitativamente entre las ventanas.
Botones de la ventana Visor de imágenes y sus funciones
| Botón | Nombre | Función |
|---|---|---|
| Acercar | Acercar al hacer clic una vez o arrastrar la casilla en la ventana Visor de imágenes. Acceso directo: pulse y mantenga pulsado el acceso directo del teclado Z. |
| Alejar | Alejar al hacer clic una vez o arrastrar la casilla en la ventana Visor de imágenes. Acceso directo: pulse y mantenga pulsado el acceso directo del teclado X. |
| Desplazamiento panorámico | Desplace panorámicamente el ráster que no está georreferenciado en la ventana Visor de imágenes. Acceso directo: pulse y mantenga pulsado el acceso directo del teclado C. |
| Extensión completa | Acérquese a la extensión completa del ráster no georreferenciado en la ventana Visor de imágenes. |
| Acercamiento fijo | Acérquese en el centro de la ventana Visor de imágenes. |
| Alejamiento fijo | Aléjese del centro de la ventana Visor de imágenes. |
| Volver a la extensión anterior | Vaya a la extensión anterior de la ventana Visor de imágenes cuando se haya vinculado a la vista de datos principal. Acceso directo: pulse Mayús+<. |
| Ir a la siguiente extensión | Avance por la secuencia de extensiones que ha estado visualizando en la ventana Visor de imágenes cuando se haya vinculado a la vista de datos principal. Acceso directo: pulse y mantenga pulsado Mayús+>. |
| Actualizar | Vuelva a dibujar la extensión actual de la ventana Visor de imágenes. Acceso directo: pulse y mantenga pulsado el acceso directo del teclado F5. |
| Reposicionar | Muestra la ventana principal de ArcMap y la ventana Visor de imágenes, una al lado de la otra. |
| Vínculo a la visualización principal | Vincule la extensión de vista de datos con la extensión del Visor de imágenes. Los botones de navegación estarán todos deshabilitados en la ventana Visor de imágenes. Si navega por la vista de datos, el Visor de imágenes mostrará la misma extensión. |
Tabla de vínculos
Se puede acceder a Tabla de vínculos haciendo clic en Visualizar tabla con vínculo  . Proporciona información sobre los vínculos que se han creado y el error residual asociado con ellos.
. Proporciona información sobre los vínculos que se han creado y el error residual asociado con ellos.
Existen varias herramientas que puede utilizar para evaluar sus vínculos:
- Cada vínculo se puede activar o desactivar para evaluar cuál sería el resultado.
- La herramienta Acercarse al enlace seleccionado
 puede acercar el vínculo resaltado.
puede acercar el vínculo resaltado. - Se puede hacer clic en una columna para ordenar los valores en orden ascendente o descendente.
Botones de la Tabla de vínculos y sus funciones
| Opción o botón | Nombre del botón | Función |
|---|---|---|
| Abrir | Abre un archivo de vínculo de georreferenciación. |
| Guardar | Guarda un archivo de vínculo de georreferenciación. |
| Hacer zoom en vínculo seleccionado | Centra y se hace zoom en un vínculo seleccionado. Si desea acercarse más, puede hacer clic en esta herramienta varias veces. |
| Eliminar vínculo | Elimina el vínculo seleccionado. |
| Insertar vínculo | Abre una ventana del visor que solo muestra el ráster que al que hará la georreferenciación. Esta ventana le permite hacer la georreferencia de un ráster usando dos ventanas. |
Ajuste automático | Marque esta casilla para ajustar el ráster para mostrar inmediatamente la transformación, después de que se elige cada vínculo. | |
Grados Minutos Segundos | Marque esta casilla para mostrar las coordenadas en grados/minutos/segundos. Esto es válido únicamente cuando el marco de datos está utilizando un sistema de coordenadas geográficas. | |
Transformación | Este menú desplegable le permite elegir una transformación válida. Para ver más transformaciones, es posible que necesite elegir más vínculos. | |
Accesos directos del teclado para georreferenciación
Mientras está haciendo una georreferencia, existen varios accesos directos del teclado disponibles para ayudarle a realizar su tarea fácil y rápidamente. Varios de estos accesos directos del teclado se utilizan comúnmente en ArcGIS.
| Acceso directo del teclado | Función |
|---|---|
Un | Alterne la visibilidad de la capa de georreferenciación en encendido y apagado |
B | Zoom/desplazamiento panorámico continuo |
C | Desplazamiento panorámico |
Q | Deambular |
X | Alejar |
Z | Acercar |
Esc | Cancelar vínculo (mientras se crea un vínculo) |
Eliminar | Eliminar el vínculo seleccionado |
Espacio | Deshabilitar la alineación de vectores (mientras está presionado) |
























