Puede utilizar Alinear a forma para ajustar capas a una forma que haya trazado. Esto es útil si desea hacer coincidir entidades con los bordes de otras entidades. Este escenario normalmente ocurre cuando las capas se capturan en diferentes resoluciones, escalas o periodos de tiempo, lo que causa que los bordes se trencen, superpongan o tengan huecos entre ellos. Por ejemplo, tiene un sendero que se digitalizó a partir de medidas GPS muy exactas. El camino sigue a lo largo de los bancos de un arroyo en los bordes de dos tipos de bosques. Los límites del arroyo y del bosque de hecho, deben ser coincidentes con el camino. Sin embargo, esas capas se originaron de una resolución más gruesa o una escala diferente, por lo que forman un zig zag a lo largo del camino. Además hay huecos entre los polígonos y las áreas en donde se superponen los polígonos. Puede utilizar Alinear a forma para dibujar una ruta de manera interactiva para que las capas estén alineadas con la línea del camino y los polígonos formen una estructura continua.
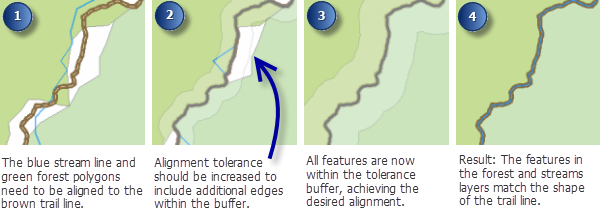
Para utilizar Alinear a forma, necesita trazar una ruta a la cual desea alinear otras entidades. Esta ruta se crea al trazar los bordes de una o más entidades adyacentes existentes. Luego selecciona qué capas se ajustarán para que coincidan con esta ruta; las demás capas no se actualizarán. Para que una capa esté en la lista, debe ser un punto, línea o polígono y además debe ser editable y estar visible (activada y no estar oculta en la escala actual debido a un rango de escala visible). El mapa muestra una zona de influencia alrededor de la ruta trazada que representa el valor de tolerancia actual y proporciona una vista previa de la alineación resultante. Puede cambiar la tolerancia para encontrar el resultado deseado. Cuando esté satisfecho con la vista previa, realice el ajuste.
Debido a que Alinear a forma es una herramienta interactiva que requiere que usted trace manualmente la forma a la cual alinear, funciona mejor en casos donde solo debe ajustar partes de las entidades.
-
Haga clic en Alinear a forma
 en la barra de herramientas Edición avanzada.
en la barra de herramientas Edición avanzada. - Bajo Forma de alineación, haga clic en
 para definir la forma con la cual se alinearan las entidades.
para definir la forma con la cual se alinearan las entidades. - En el mapa, haga clic en el borde que se trazará a lo largo y haga clic nuevamente para finalizar el trazo. Las entidades se alinearán con esta línea, la cual se visualiza de manera transparente. Presione la tecla ESC para cancelar el trazado. Para limitar el trazo solamente a entidades seleccionadas, mantenga presionada la tecla CTRL.
- Bajo Capas a alinear, active las capas que desea alinear al borde trazado. En la lista aparecen solamente las capas editables y visibles; puede activar las capas ocultas utilizando la tabla de contenido sin cerrar el cuadro de diálogo. Active Alinear entidades seleccionadas, si desea alinear solamente las entidades seleccionadas en las capas que eligió.
- Introduzca una tolerancia. El valor se especifica en las unidades del mapa del sistema de coordenadas del marco de datos, las cuales se encuentran en una lista al lado del cuadro. Cualquier parte de las entidades en las capas especificadas que estén dentro de esta tolerancia se alinean a la ruta. El mapa muestra una zona de influencia que representa la tolerancia y una vista previa de la alineación resultante, la cual se actualizará a medida que cambie la tolerancia.
- En algunos casos, las porciones de entidades que no están dentro de la tolerancia se pueden ajustar ligeramente para que las entidades alineadas puedan hacer una transición suave a las formas de las entidades circundantes. Si no desea que esto suceda, marque la casilla para insertar vértices en los extremos del trazado. Al hacer esto se conserva la forma de las entidades fuera de la tolerancia.
- Cuando esté satisfecho con la vista previa, haga clic enAlinear para realizar la alineación.
- Para alinear entidades adicionales, cambie un parámetro, como volver a dibujar la ruta del trazo, seleccionar diferentes capas o actualizar la tolerancia. Después, puede hacer clic nuevamente en Alinear.
- Haga clic en Cerrar para cerrar el cuadro de diálogo.