- Start ArcCatalog.
- Right-click the schematic dataset you want to export in the Catalog tree.
- Point to Export and click To Geodatabase.
The Export Schematic Dataset to Geodatabase dialog box opens:
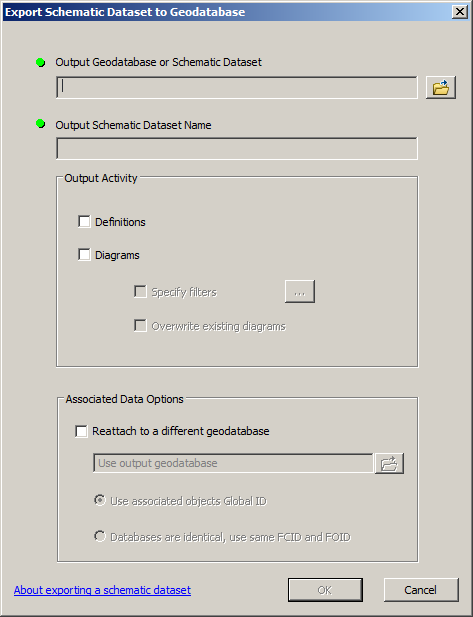
- Click browse next to Output Geodatabase or Schematic Dataset to select the output geodatabase or schematic dataset.
- If you have chosen a geodatabase, type a name in the Output Schematic Dataset Name box for the output schematic dataset.
- Check Definitions in the Output Activity section if you want to export the schematic dataset configuration parameters.
- Check Diagrams in the Output Activity section if you want to export schematic diagrams contained in your schematic dataset.
The Specify filters and Overwrite existing diagrams check boxes appear:
- Check Specify filters if you want to filter out the schematic diagrams to export; that is, if you want to export a subset of schematic diagrams in the output schematic dataset.
The Edit button appears. Clicking this button allows you to open the Filter Diagrams dialog box where you can configure powerful filtering rules on the diagrams to export.
- Check Overwrite existing diagrams if you want schematic diagrams in the input schematic dataset to be overwritten in the output schematic dataset. Diagrams existing in the output, but missing in the input, are maintained.
If you keep the Overwrite existing diagrams box unchecked, only those diagrams contained in the input schematic dataset but not already existing in the output schematic dataset will be exported. In this case, only those diagrams are considered during the export process.
- Check Specify filters if you want to filter out the schematic diagrams to export; that is, if you want to export a subset of schematic diagrams in the output schematic dataset.
- Specify the parameters in the Associated Data Options section as follows:
- Check Reattach to a different geodatabase if you want the associations, custom queries, and query attributes configured in the input schematic dataset to be automatically redirected to another geodatabase in the output schematic dataset.
- With reference to associations between schematic feature classes and feature classes and object tables, the process operates on the names of the geographic feature classes or object tables contained in the specified geodatabase. When no geographic feature class and object table with the same name exists in the specified geodatabase, the related schematic feature classes are exported with no association.
- With reference to custom queries and query attributes, the process automatically redirects their related data sources to the specified geodatabase.
- By default, when the Reattach to a different geodatabase box is checked, the export works with the geographic feature classes and object tables contained in the geodatabase specified in the Output Geodatabase or Schematic Dataset field (use output geodatabase). But it can also operate on another geodatabase. To specify another geodatabase, click the Open button at the right and browse to the desired geodatabase.
- When Reattach to a different geodatabase is checked and schematic diagrams contained in the input schematic dataset are exported (Diagrams option checked), you will need to specify how the association between the schematic features contained in the input schematic diagrams and their related GIS features and objects should be redirected for the exported schematic diagrams:
- Choose Use associated objects Global ID if you want the schematic features contained in the exported schematic diagrams to be redirected according to their associated feature and object GUIDs. In this case, the process attempts to map the GUIDs of the features and objects associated with the schematic features contained in the schematic diagrams to the GUIDs of the features and objects in the specified output geodatabase.
- Choose Databases are identical, use same FCID and FOID if you want the schematic features contained in the exported schematic diagrams to be redirected according to the feature class ID and feature object ID (FOID) of their associated features and objects.
- Check Reattach to a different geodatabase if you want the associations, custom queries, and query attributes configured in the input schematic dataset to be automatically redirected to another geodatabase in the output schematic dataset.
- Click OK to start the export.
The Export to Geodatabase dialog box opens. It sums up the different phases during the execution process.
- Check the Close this dialog when completed successfully check box if you want this dialog box to be automatically closed at the end of the process, or click Close at the end of migration to close it.
At the end of the export process, the dialog box closes.
Learn more about the options related to diagram export