This functionality is available in the Catalog window. It allows you to export any schematic dataset content (schematic dataset configuration parameters and schematic diagrams) into any other geodatabase.
The schematic dataset acts as the entry point for your schematic application. It contains the following:
- The configuration parameters, that is, a set of schematic definitions that provides access to the Schematics application's configuration parameters, including schematic data sources, schematic diagram templates, and schematic feature classes.
- A collection of schematic tables that constitutes the schematic database for that application. These tables contain the schematic diagrams that have already been generated according to the rules and symbology specified by the configuration parameters and the schematic feature classes where the schematic features contained in the generated schematic diagrams are stored.
- The table of associations that specifies the GIS feature class/object table associated with each schematic feature class contained in the schematic dataset.
Exporting a schematic dataset allows you to export the following:
- When the Definitions option is checked—the configuration parameters stored in a given source schematic dataset into a target schematic dataset
- The query, data sources, attributes, and schematic diagram default layer properties specified for all the schematic diagram templates contained in the source schematic dataset
- The query, data sources, and attributes specified for all the schematic feature classes contained in the source schematic dataset
- When the Diagrams option is checked—all or part of the schematic diagrams stored in the source schematic dataset
- Depending on the options configured on the Associated Data Options section—the associations between the schematic feature classes and geographic feature classes/object tables
This functionality has been developed to help you quickly and easily transfer schematic dataset configuration changes performed in your test environments to your production environments.
Exporting a schematic dataset step-by-step
Right-click a schematic dataset in the Catalog tree and point to Export > To Geodatabase.The Export Schematic Dataset to Geodatabase dialog box appears: 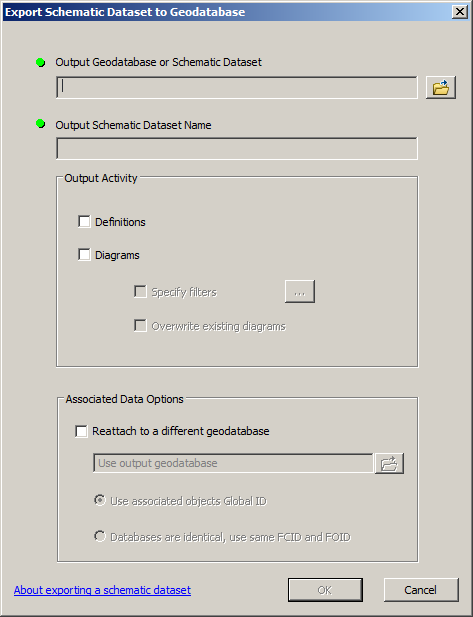
About exporting schematic diagrams
When you want schematic diagrams contained in the input schematic dataset to be exported in the output geodatabase, select the Diagrams option.
- If you want to filter out the schematic diagrams that will be exported—that is, if you only want to export a subset of schematic diagrams in the output schematic dataset—check Specify filters. This may be interesting and useful when you have a large number of schematic diagrams in the schematic dataset you want to export, or when you want to avoid some particular diagrams in the input schematic dataset to be exported in the output schematic dataset.
- Then the diagram export can operate in two different ways:
- Export only the diagrams in the input schematic dataset that do not already exist in the output schematic dataset—the Overwrite existing diagrams option is unchecked. This is the default.
- Overwrite the diagrams in the output schematic dataset with those contained in the input schematic dataset—the Overwrite existing diagrams option is checked.
Each option is described in the following paragraphs. Figure 1.1 shows the contents of the input and output schematic datasets before export.
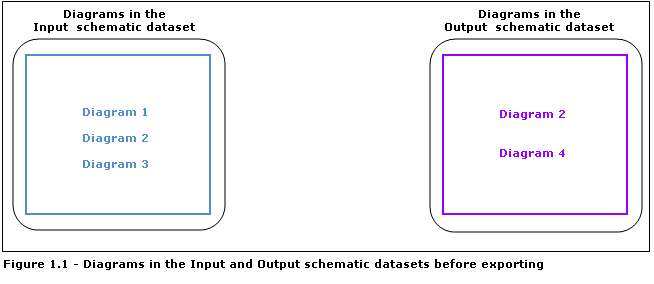
- Overwrite existing diagrams is unchecked.
Keep the Overwrite existing diagrams box unchecked if you want diagrams contained in the input schematic dataset—and not already in the output schematic dataset—to be exported. In this case, only those diagrams are affected during the export process. Figure 1.2 shows the list of the schematic diagrams in the output schematic dataset after exporting, while the Overwrite existing diagrams option is unchecked. The new Diagram 1 and Diagram 3 are exported; Diagram 2 and Diagram 4, which were already in the output schematic dataset, are retained.
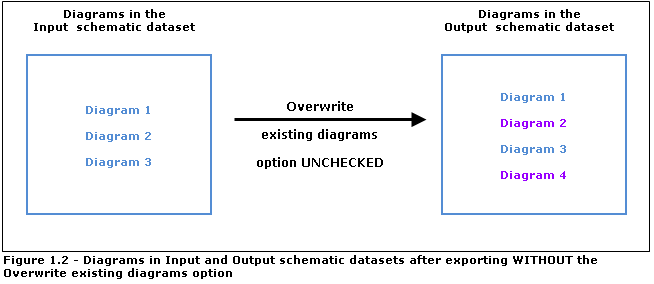
- Overwrite existing diagrams is checked.
Check the Overwrite existing diagrams box if you want all schematic diagrams in the input schematic dataset to be overwritten in the output schematic dataset, while the diagrams existing in the output but missing in the input are retained. Figure 1.3 shows the list of schematic diagrams in the output schematic dataset after exporting, while the Overwrite existing diagrams option is checked. The new Diagram 1 and Diagram 3 have been exported; Diagram 2, which was already in the output schematic dataset, is overwritten; and Diagram 4 is retained.
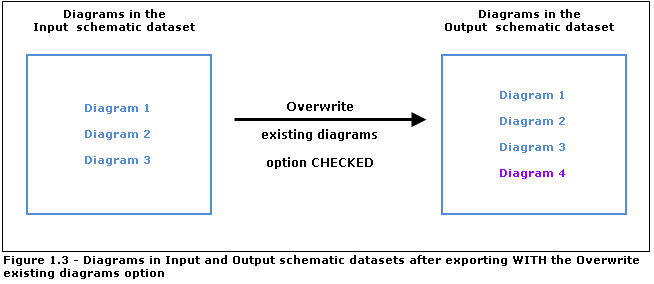
- Overwrite existing diagrams is unchecked.
About redirecting schematic configuration parameters and schematic diagram contents to another geodatabase
The Export command helps you quickly and easily transfer schematic dataset definition changes that could have been performed in your test environments to your production environments. As the test geodatabase is often not the same as the production one, the associations, custom queries, and query attributes configured in the input schematic dataset must be redirected during export so they point to the production data instead of the test data in the output schematic dataset. In the same way, when diagrams are exported from the input schematic dataset to the output schematic dataset, their schematic features must be redirected so they are associated with features or objects contained in the specified output geodatabase. The Associated Data Options section groups the options that can be configured so these redirections happen automatically during export.
Reattach to a different geodatabase
When this option is checked, all the associations, custom queries, and query attributes configured in the input schematic dataset are automatically redirected to another geodatabase in the output schematic dataset. This geodatabase is either the output geodatabase specified in the Output Geodatabase or Schematic Dataset field (by default, use output geodatabase) or any other geodatabase specified by clicking the Open button to the right of the Use output geodatabase field.
- Regarding associations between schematic feature classes and feature classes/object tables, the export process operates on the names of the geographic feature class/object tables contained in the specified geodatabase. When no geographic feature class/object table with the same name exists in the specified geodatabase, the related schematic feature classes are exported with no association.
- Regarding custom queries and query attributes, the process automatically redirects their related data sources to the specified geodatabase.
The following figures show how the redirection is done during export:
- Figure 2.1 shows how the schematic feature classes are associated with GIS feature classes in the input and output schematic dataset contents before export. The red and blue arrows are used to symbolize these associations.
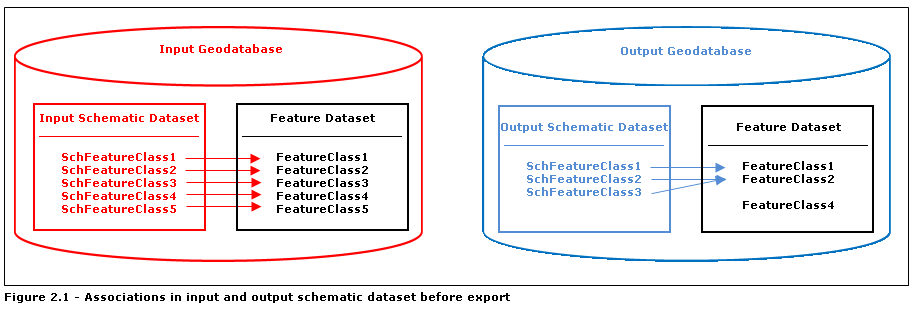
- Figure 2.2 shows how associations are set in the output schematic dataset after export when the Reattach to a different geodatabase box is checked. The associations for the SchFeatureClass1, SchFeatureClass2, and SchFeatureClass3 schematic feature classes are kept; the new SchFeatureClass4 and SchFeatureClass5 schematic feature classes are exported. Since in the output geodatabase there is a FeatureClass4 feature class that has the same name as the feature class associated with the SchFeatureClass4 schematic feature class in the input, the exported SchFeatureClass4 is automatically associated with this FeatureClass4 feature class. For SchFeatureClass5, since no feature class with the same name is found in the output geodatabase, no association is set.
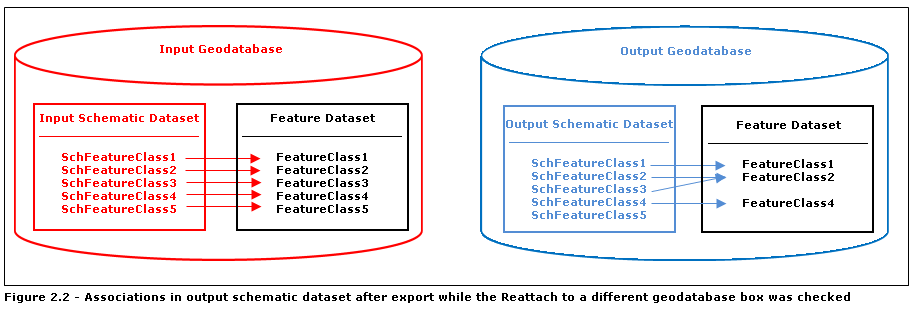
- Figure 2.3 shows the associations after export when the Reattach to a different geodatabase box is unchecked. The associations for the SchFeatureClass1, SchFeatureClass2, and SchFeatureClass3 schematic feature classes are retained, and the new SchFeatureClass4 and SchFeatureClass5 schematic feature classes are exported without any change to their associations.
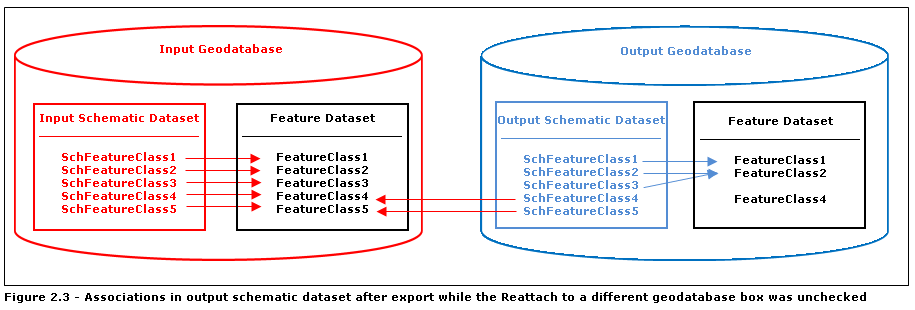
About performances when working with exported schematic datasets
If, among the layer properties configured for diagram templates in the schematic dataset to export, you used joins for the symbology or labeling of your diagram features, those joins may become invalid on the exported schematic dataset. For example, this happens when the joins use connections that can no longer be opened from the environment into which the schematic dataset is exported.
Such invalid connections are often completely hidden on the exported dataset—meaning, you don't see them at all when displaying the Joins & Relates tab—but they result in bad performances when working with the exported schematic dataset afterward, for example, when displaying exported diagrams, editing this exported schematic dataset, and so on.
To repair those invalid connections on the exported schematic dataset, you must proceed as explained in the following section:
- Start ArcMap.
- Open one of the diagrams from the exported schematic dataset or generate a new one.
- For each sublayer that composes this diagram, create a dummy join or re-create the join you want for the case where you really need one.
- Click Apply.
- Then, for each diagram sublayer with a dummy join, remove this dummy join or re-create it.
- Click Apply.
- Right-click the schematic diagram layer and save it as a layer file (.lyr).
- Close ArcMap.
- Open the exported schematic dataset within Schematic Dataset Editor.
- For the diagram template on which your diagrams are based, import the layer file you've just saved as the default symbology.
- Save the schematic dataset.
The diagrams based on this template should now generate and open faster and significantly reduce the times you noted.