Pour créer un paquetage de géotraitement, cliquez sur un résultat avec le bouton droit dans la fenêtre Résultats et sélectionnez Partager en tant que > Paquetage de géotraitement. Les résultats sont créés lorsque vous exécutez un outil en utilisant sa boîte de dialogue ou à partir de la fenêtre Python. Aucun résultat n'est créé lorsque vous exécutez un modèle dans ModelBuilder.
En savoir plus sur les résultats et la fenêtre Résultats
Fenêtre Paquetage de géotraitement
Voici ci-dessous une illustration de la fenêtre Paquetage de géotraitement telle qu'elle s'affiche lorsque vous partagez un résultat appelé Evaluation du risque.
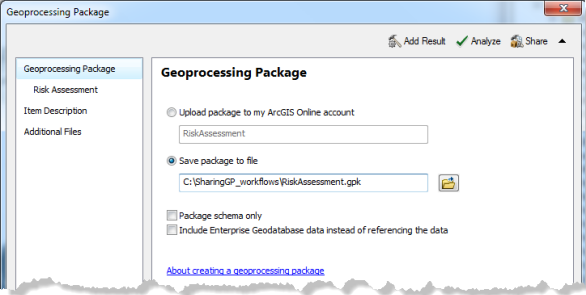
Le volet de gauche correspond à la table des matières. Le fait de cliquer sur une entrée modifie le contenu du volet de droite.
| contenu | Description |
|---|---|
| Paquetage de géotraitement | Options relatives au mode d'enregistrement du paquetage. Vous pouvez télécharger le paquetage sur ArcGIS Online ou l'enregistrer dans un fichier sur disque. Vous trouverez des informations sur les options de paquetage ci-après. |
| Evaluation du risque | Cet exemple reprend le résultat sur lequel vous avez cliqué avec le bouton droit pour ouvrir la fenêtre Paquetage de géotraitement. Dans le volet de droite, vous pouvez saisir un nouveau nom et mettre à jour la description du paquetage. |
| Description de l’élément | Il s'agit de la description du paquetage en cours de création. Tous les types de paquetage doivent être associés à un Résumé et à des Balises. |
| Fichiers supplémentaires | Vous pouvez inclure des fichiers supplémentaires dans votre paquetage. En général, il s'agit de fichiers de documentation. Il n'est pas possible d'ajouter certains types de fichier, tels que les fichiers exécutables (.exe, .py, etc.). |
Le tableau suivant décrit les options du Paquetage de géotraitement
| Option | Description |
|---|---|
| Structure de paquetage uniquement | S'il est défini, seul le paramètre Structure des sources de données en entrée est inclus dans le paquetage. Une structure correspond à la structure ou à la conception d'une classe d'entités ou d'une table qui consiste en des définitions de champ et de table, des propriétés de système de coordonnées, une symbologie, des ensembles de définition, etc. Les données ou enregistrements ne sont pas consolidés. Cette option ne s'applique pas aux données de projet. Les données de projet sont des données en entrée qui ne correspondent pas à un paramètre ; autrement dit, les données ne sont pas fournies par l'utilisateur de l'outil mais utilisées en interne par l'outil. Toutes les données et tous les enregistrements des données de projet seront inclus dans le paquetage. |
| Inclure les données de géodatabase d'entreprise plutôt que de référencer les données | Si vous sélectionnez cette option, toutes les données contenues dans une géodatabase d'entreprise seront extraites de la géodatabase d'entreprise et converties dans une géodatabase fichier, puis incluses dans votre paquetage. Si vous ne sélectionnez pas cette option, toutes les données contenues dans une géodatabase d'entreprise continueront à faire référence aux données de la géodatabase d'entreprise et le destinataire de votre paquetage devra accéder à cette géodatabase d'entreprise pour utiliser les données. |
| Prise en charge d’ArcGIS Runtime | Cette option s'affiche uniquement si vous avez activé la prise en charge d'ArcGIS Runtime dans les paquetages. Sélectionnez cette option si vous voulez que votre paquetage de géotraitement soit utilisé dans une application ArcGIS Runtime. Pour activer cette option, cliquez sur Personnaliser > Options ArcMap dans le menu principal ArcMap. La boîte de dialogue Options ArcMap s'ouvre. Cliquez sur l'onglet Partage et sélectionnez l'option Activer les outils ArcGIS Runtime, comme illustré ci-dessous. A partir d'ArcGIS for Desktop10.2, vous pouvez modifier les paramètres d'un paquetage de géotraitement Runtime tout comme vous modifiez les paramètres de tâche des services de géotraitement. Reportez-vous à la rubrique Présentation des paramètres des tâches de géotraitement pour plus d'informations sur la modification des paramètres de tâche des services.
|
La fenêtre Paquetage de géotraitement comporte quatre boutons en haut.
| Bouton | Description |
|---|---|
| Ajouter le résultat | Un paquetage de géotraitement peut contenir un ou plusieurs résultats. Ce bouton permet d'ajouter un nouveau résultat à votre paquetage. |
| Analyse | Permet d'analyser tous les résultats contenus dans votre paquetage afin de rechercher les erreurs éventuelles. |
| Partager | Permet de créer le fichier de paquetage ou de le télécharger dans ArcGIS Online selon l'option sélectionnée dans le volet Paquetage de géotraitement. Votre paquetage fait l'objet d'une analyse afin de rechercher les erreurs éventuelles, même si vous avez déjà cliqué sur le bouton Analyse. |
| Réduire | La taille de la fenêtre Paquetage de géotraitement est réduite à son minimum. Cette modification est utile si vous avez besoin de masquer la fenêtre pendant l'analyse du résultat ou la réalisation d'une autre tâche. Vous pouvez restaurer la taille de la fenêtre en cliquant sur le bouton Expansion. |
Avant de commencer le paquetage
Lorsque vous créez un paquetage, ArcGIS analyse le résultat afin de rechercher les problèmes éventuels. En fonction de cette analyse, le système peut vous demander de fournir des informations supplémentaires et, dans certains cas, de relancer le traitement du résultat pour créer les données en sortie. Afin de limiter les problèmes, vous pouvez effectuer trois actions avant le processus de paquetage.
Documenter l'outil
Lors du paquetage d'un résultat fondé sur un outil de modèle ou de script personnalisé, vous devez documenter l'outil personnalisé. En effet, seuls les outils système sont déjà documentés. Lors du paquetage, ArcGIS analyse votre outil afin de définir le niveau de documentation minimum ; votre outil doit au moins être associé à un résumé, une ou plusieurs balises et présenter une description pour chaque paramètre. Le niveau de documentation à fournir est laissé à votre appréciation. Si vous partagez votre outil avec un collègue sur votre lieu de travail, étant sur place pour répondre aux questions de votre collègue, vous pouvez vous contenter d'une documentation succincte. En revanche, si vous téléchargez votre paquetage dans ArcGIS Online, il est préférable de proposer une documentation de qualité afin que votre paquetage soit compris et utilisé par un large public.
Lorsque vous empaquetez votre résultat, ArcGIS recherche le niveau de documentation minimum. Si la documentation n'existe pas, vous pouvez interrompre le processus de paquetage pour rédiger la documentation. Il est néanmoins préférable de ne pas procéder de la sorte. En effet, vous avez souvent hâte d'effectuer le paquetage et la documentation pâtit de cet empressement. Il est préférable de prendre votre temps et de fournir une documentation de qualité avant de créer votre paquetage définitif.
Pour documenter votre outil de modèle ou de script personnalisé :
- Dans ArcMap, accédez à l'outil utilisé pour créer le résultat dans la fenêtre Catalogue ou dans la fenêtre ArcToolbox. Cliquez sur l'outil avec le bouton droit et sélectionnez l'option Description d'élément. Dans ArcMap, accédez à l'outil utilisé pour créer le résultat et sélectionnez-le dans l'arborescence, puis cliquez sur l'onglet Description.
- Dans la fenêtre Description d'élément cliquez sur le bouton Modifier
 .
. - Dans la zone de texte Balises, indiquez les balises. Les balises sont utilisées par les moteurs de recherche.
- Dans la zone de saisie Récapitulatif, saisissez un résumé concis de votre outil. Il convient de noter qu'un paquetage peut contenir des fichiers supplémentaires, comme des documents Word ou PDF, afin de fournir une documentation détaillée. Ce résumé est également utilisé par les moteurs de recherche.
- Dans la section Syntaxe, développez chaque paramètre et vérifiez que l'Explication de boîte de dialogue est alimentée. En l'absence d'explication, ajoutez le texte qui convient.
- Lorsque votre documentation vous convient, cliquez sur le bouton Enregistrer.
 .
.
Les balises, le résumé et la syntaxe constituent le minimum requis pour la création d'un paquetage. Il est bien évidemment recommandé de ne pas se contenter de ce minimum et d'inclure des remarques d'utilisation, des échantillons de code, des images, des crédits, des limitations d'utilisation et une plage d'échelles pour votre outil.
En outre, pour les outils de modèle personnalisés, vous pouvez ajouter des étiquettes à vos modèles au sein de ModelBuilder. Pour les outils de script personnalisés, tout commentaire éloquent relatif au code Python sera apprécié par un utilisateur en train de lire (ou de déboguer) votre code.
Rédiger la documentation du paquetage
En plus de la documentation sur l'outil utilisé pour créer le résultat, vous devez rédiger une documentation pour votre paquetage. Cette documentation peut être rédigée pendant le processus de paquetage. Nous vous recommandons de commencer par décrire votre paquetage à l'aide de votre éditeur de texte habituel avant d'effectuer le paquetage, puis de copier et de coller votre texte dans la description du paquetage.
Créer de nouveau le résultat
La création des résultats passe par l'exécution d'un outil et le résultat doit être valide pour pouvoir créer un paquetage. Pendant le paquetage, ArcGIS analyse le résultat et copie toutes les données en entrée et en sortie dans le paquetage. Si ces données n'existent pas, le système renvoie des erreurs que vous devez corriger avant de poursuive le paquetage.
Utilisation des outils Résultat de paquetage et Partager le paquetage
L'outil Résultat de paquetage permet de créer un paquetage de géotraitement. Une fois que le paquetage de géotraitement est créé, vous pouvez le partager dans ArcGIS Online avec l'outil Partager le paquetage.
Partage des résultats non valides
Comme illustré ci-dessous, vous ne pouvez pas partager un résultat non valide.
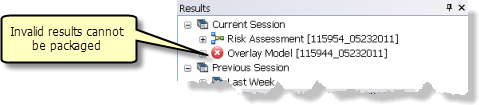
- Ouvrez l'outil Consolider le résultat.
- Faites glisser le résultat non valide de la fenêtre Résultats vers le paramètre Résultat.
- Indiquez une valeur pour le paramètre Dossier en sortie.
- Modifiez les paramètres facultatifs ou utilisez leurs valeurs par défaut.
- Cliquez sur OK pour exécuter l'outil.
- Dans l'Explorateur Windows, accédez à l'emplacement du dossier en sortie.
- Utilisez l'utilitaire de compression ZIP pour compresser le dossier dans un fichier .zip.
- Envoyez le fichier .zip à votre collègue par courrier électronique. Votre collègue peut décompresser le fichier et étudier votre outil.
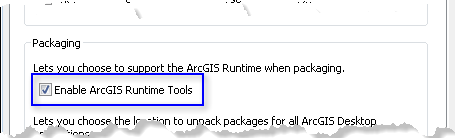




 .
.