Propriétés de couche pour la plupart des services d'imagerie
La couche d'un service d'imagerie possède des propriétés de couche identiques à celles des autre couches dans ArcGIS. Comme une couche de jeu de données raster, la boîte de dialogue Propriétés de la couche contient les onglets Général, Source, Etendue, Affichage, Symbologie et Métadonnées clés. Ces onglets sont semblables à ceux de la couche de jeu de données raster et des autres couches ; toutefois, l'onglet Affichage propose une ou deux options supplémentaires.
Onglet Affichage
Les options de l'onglet Affichage sont les suivantes :
- Une case à cocher permettant d'activer l'affichage interactif lors de l'utilisation de la barre d'outils Effets visuels. Si elle est activée, la barre d'outils Effets visuels vous permet d'ajuster interactivement la luminosité ou le contraste d'une couche. Cette option contrôle le comportement de la couche si vous utilisez la barre d'outils pour modifier le contraste, la luminosité ou la transparence. Si elle n'est pas activée, la couche sera actualisée uniquement lorsque vous aurez terminé d'utiliser les contrôles sur la barre d'outils.
- Une case à cocher pour afficher la résolution du service dans la table des matières. La résolution du service se définit comme le rapport entre les pixels écran et les pixels image à l'échelle actuelle de la carte. Elle vous permet de déterminer si vous êtes proche de la résolution maximum d'affichage du raster.
- Un menu déroulant vous permettant de sélectionner la méthode de rééchantillonnage sera utilisée sur l'imagerie affichée. Les options sont le voisin le plus proche, l'interpolation bilinéaire, la convolution cubique et la majorité.
Pour en savoir plus sur les options de rééchantillonnage d'affichage
- Zones de texte vous permettant de spécifier les pourcentages utilisés pour le contraste, la luminosité et la transparence de la couche :
- Contraste — Spécifie le pourcentage de contraste à appliquer à la couche. La valeur par défaut (contraste neutre) est 0 %. Vous pouvez taper toute valeur comprise entre 100 et -100.
- Luminosité — Spécifie le pourcentage de luminosité à utiliser pour la couche. La luminosité normale par défaut est de 0 %. Vous pouvez taper toute valeur comprise entre 100 et -100.
- Transparence — Spécifie le pourcentage de transparence à appliquer à la couche. Cette option permet de visualiser les couches sous-jacentes. Tapez une valeur comprise entre 0 et 100 %. Tapez 0 si vous ne voulez aucune transparence.
- Un menu déroulant et une zone de texte pour spécifier la compression appliquée aux données transmises. Cette compression de transmission peut être prédéfinie dans la source du service d'imagerie, mais vous avez la possibilité de la changer. Une image hautement compressée sera transmise plus vite qu'une image non compressée ; cependant, la qualité de l'image peut ne pas être aussi bonne.

- Aucune : aucune compression n'est appliquée à l'imagerie, ce qui correspond à la plus haute qualité, mais se traduit par un volume maximal de données transférées sur le réseau.
- LZ77 : méthode efficace de compression sans perte, recommandée pour les images comportant des valeurs de pixel semblables (données discrètes), comme des cartes numérisées ou des résultats de classification.
- JPEG : méthode de compression efficace qui peut souvent compresser l'imagerie d'environ trois à huit fois avec une dégradation moindre de la qualité d'image. Lors du choix de la méthode JPEG, vous pouvez également modifier la qualité en tapant une valeur entre 0 et 100. La valeur 80 tend à conserver la qualité d'image en fournissant approximativement une compression 8x.
- LERC : méthode efficace de compression avec perte recommandée pour les données comportant un espace par pixel important, telles que les données à virgule flottante, 32 bits, 16 bits ou 12 bits. Lorsque vous choisissez cette méthode, vous devez spécifier la qualité, laquelle représente la valeur d'erreur maximale applicable par pixel (pas une moyenne pour l'image). Cette valeur est exprimée dans les unités de la mosaïque. Par exemple, si l'erreur est de 10 centimètres et que la mosaïque est exprimée en mètres, saisissez 0.1.
La méthode LERC compresse mieux (5 à 10 fois) et plus rapidement (5 à 10 fois) que la méthode LZ77 pour les données à virgule flottante. Elle est également plus performante avec les données au format entier. Si vous utilisez des données numériques entières et que la limite d'erreur spécifiée est 0,99 au plus, la méthode LERC se comporte comme une compression sans perte.
- Case à cocher permettant l'affichage des emprises pour chaque jeu de données raster dans le service d'imagerie et bouton sélecteur de symbole permettant la modification de la symbologie. Vous pouvez également choisir d'afficher uniquement les rasters principaux ; ainsi, les emprises des vues d'ensemble du service ne seront pas affichées. (Cette option est uniquement disponible lorsque la source du service d'imagerie est une mosaïque.)
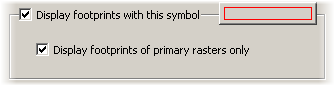
Onglet Symbologie
L'onglet Symbologie est similaire à la couche de jeu de données raster. Les moteurs de rendu qui s'appliquent au service d'imagerie seront disponibles, tout comme elles le sont avec les jeux de données raster. Vous pouvez modifier le moteur de rendu, changer l'étirement appliqué à l'histogramme et modifier la couleur d'arrière-plan et la représentation NoData.
Propriétés de couche supplémentaires pour le service d'imagerie
Onglet Fonctions du serveur
L'onglet Fonctions est présent si l'éditeur du service d'imagerie a ajouté des fonctions. Ces fonctions peuvent être une fonction ou une chaîne de fonctions représentée comme un élément individuel. Ces fonctions permettent de traiter les données sur le serveur avant de les afficher dans ArcMap.
Pour choisir une fonction, cliquez sur la liste déroulante Fonction et sélectionnez une option. La description de cette fonction et l'aide correspondante (générée par le créateur de la fonction) s'affichent (le cas échéant).
Les services d'imagerie peuvent avoir une fonction par défaut qui sera appliquée automatiquement. Vous pouvez la modifier ou la définir sur Aucune si vous souhaitez la supprimer.
La case à cocher Renvoyer des valeurs de pixels brutes en cas d'utilisation de l'outil Identifier vous permet de renvoyer une valeur de pixel brute ou la valeur de pixel rendue. Par défaut, la case est décochée et renvoie par conséquent la valeur de pixel rendue.
Propriétés de couche supplémentaires pour la source de type mosaïque
Lorsque le service d'imagerie est créé à partir d'une mosaïque (pas un jeu de données raster seul), des propriétés de couche supplémentaires sont disponibles dans plusieurs autres onglets, notamment les onglets Mosaïque, Sélection, Champs, Ensemble de définition, Etat et Heure.
Onglet Mosaïque
L'onglet Mosaïque est disponible lorsque la source d'un service d'imagerie est une mosaïque (et non pas un jeu de données raster unique). L'image mosaïquée affichée via un service d'imagerie peut être créée à partir de plusieurs rasters en entrée. La méthode de mosaïquage définit la façon dont la mosaïque est créée à partir de rasters différents, par exemple, la méthode Par attribut où un champ qui contient des valeurs est utilisé pour trier les images, ou la méthode Plus proche du centre, où l'image la plus proche du centre de l'affichage est positionnée en haut de la mosaïque. L'opérateur de mosaïque permet de définir le mode de résolution des cellules superposées, à l'aide d'une opération de fusion, par exemple.
Les méthodes de mosaïquage disponibles sont définies dans le cadre des propriétés du service d'imagerie et peuvent ne pas être toutes accessibles au client. Les méthodes de mosaïquage comprennent :
- Par attribut : permet de trier les rasters selon un attribut de métadonnées défini (à partir du Champ de tri) et sa différence par rapport à une valeur de base (définie dans la zone de texte Valeur de base du tri).
- Plus proche du centre : permet de trier les rasters en fonction de ZOrder, de la taille de pixel et d'un ordre par défaut dans lequel les rasters dont le centre est le plus proche du centre de vue s'affichent en haut de la liste.
- Plus proche du point nadiral : permet de trier les rasters en fonction de ZOrder, de la taille de pixel et de la distance entre la position du point nadiral et le centre de la vue. Cette option est semblable à la méthode Plus proche du centre, mais elle utilise le point de Nadir d'un raster, qui peut être différent du centre, surtout pour une imagerie oblique.
- Plus proche du point de vue : classe les rasters en fonction de ZOrder, de la taille de pixel, de la position définie par l'utilisateur et de la position du point nadiral pour les rasters à l'aide de l'outil Point de vue.
- Nord-Ouest : permet de trier les rasters en fonction de ZOrder, de la taille de pixel et de la distance la plus courte entre le centre d'un raster et la position nord-ouest.
- Ligne de raccord - coupe le raster à l'aide de la forme de la ligne de raccord prédéfinie de chaque raster, qui utilise l'estompage facultatif le long des raccords, et classe les images en fonction des champs ZOrder et SOrder de la table attributaire.
- Verrouiller le raster : permet à un utilisateur de verrouiller l'affichage d'un ou plusieurs rasters en fonction de la valeur ObjectID définie dans la zone de texte Verrouiller l'ID de raster.
- Aucun : trie les rasters en fonction de l'ordre (ObjectID) de la table attributaire de mosaïque.
Les opérateurs de mosaïque comprennent :
- Premier : les zones superposées contiendront les cellules du premier jeu de données raster répertorié dans la source.
- Dernier : les zones superposées contiendront les cellules du dernier jeu de données raster répertorié dans la source.
- Min. : les zones superposées contiendront les valeurs de cellule minimales de toutes les cellules superposées.
- Max. : les zones superposées contiendront les valeurs de cellule maximales de toutes les cellules superposées.
- Moyenne : les zones superposées contiendront les valeurs de cellule moyennes de toutes les cellules superposées.
- Fusionner : les zones superposées seront une combinaison des valeurs de cellules superposées ; cette valeur repose sur un algorithme de pondération et dépend de la distance entre les cellules et la limite dans la zone de superposition.
- Somme : les zones superposées contiendront la somme totale des valeurs de cellule de toutes les cellules superposées.
La case à cocher Ordre croissant contrôle le classement attendu des images défini par les méthodes de mosaïquage. L'ordre croissant trie les images comme prévu. L'ordre décroissant (option désactivée) inverse cet ordre. Par exemple, si la méthode de mosaïquage est Plus proche du centre et que la case à cocher est désactivée (ordre décroissant), l'image la plus éloignée du centre est affichée en premier.
Le bouton Réinitialiser de l'onglet Mosaïque permet de redéfinir les paramètres relatifs à la méthode de mosaïquage sur zéro.
Onglet Sélection
L'onglet Sélection permet de modifier la façon dont les entités d'emprise apparaîtront en cas de sélection.
Onglet Champs
L'onglet Champs affiche les champs attributaires transmis avec le service d'imagerie. Cet onglet est présent lorsque le service d'imagerie contient plusieurs images et champs pouvant être interrogés. Vous pouvez modifier les champs en définissant un alias pour le nom de champ. Vous pouvez également réorganiser l'affichage des champs dans la table attributaire ou choisir de ne pas afficher certains champs.
Onglet Ensemble de définition
L'onglet Ensemble de définition permet de créer une requête pour définir un sous-ensemble d'un jeu de données raster qui sera affiché dans le service d'imagerie. Cet onglet est présent lorsque le service d'imagerie contient plusieurs images et champs pouvant être interrogés. Vous pouvez utiliser le Générateur de requêtes pour créer une requête à l'aide d'une expression SQL (Structured Query Language).
Onglet Etat
L'onglet Etat permet d'examiner les informations spécifiques de l'image renvoyées par le service d'imagerie. Ces informations comprennent l'étendue, le nombre de lignes et de colonnes de l'image, le nombre de canaux, la profondeur des couleurs et la taille des données transmises. Cet onglet est présent lorsque le service d'imagerie contient plusieurs images.
Onglet Heure
Si le service d'imagerie prend en charge la fonctionnalité d'horaire, vous pouvez l'activer à partir de cet onglet.