Récapitulatif
Transformez un jeu de données raster à l'aide des points de contrôle source et cible. Cette opération s'apparente au géoréférencement.
Illustration
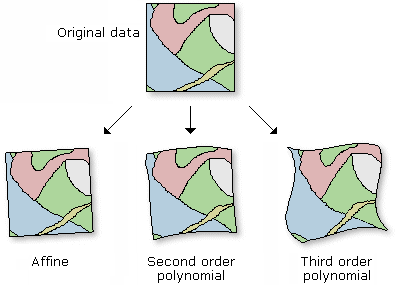
Utilisation
Vous devez spécifier les coordonnées cible et source. Le type de transformation (ordre polynomial) à partir duquel le choix est effectué, dépend du nombre de points de contrôle saisis.
L'ordre polynomial par défaut (1) effectue une transformation affine.
La transformation est utile lorsque le raster nécessite une correction géométrique systématique qui peut être modélisée avec un polynôme. Une transformation spatiale peut inverser ou supprimer une distorsion à l'aide de la transformation polynomiale de l'ordre approprié. Plus l'ordre de transformation est élevé, plus la déformation pouvant être corrigée est complexe. Les transformations d'ordre plus élevé impliquent une durée de traitement progressivement plus importante.
Pour déterminer le nombre minimum de liens nécessaire pour un ordre donné, utilisez la formule suivante :
où n correspond au nombre minimum de liens requis pour une transformation d'ordre p. Il est fortement conseillé d'utiliser un nombre de liens supérieur au minimum requis.n = (p + 1) (p + 2) / 2Cet outil détermine l'étendue du raster déformé et définit le nombre de lignes et de colonnes comme étant à peu près le même que celui du raster en entrée. Certaines différences mineures peuvent résulter de la modification des proportions entre les tailles du raster en sortie dans les directions x et y. La taille de cellule par défaut utilisée sera calculée en divisant l'étendue par le nombre d'enregistrements et de colonnes déterminé précédemment. La valeur de la taille de cellule est utilisée par l'algorithme de rééchantillonnage.
Si vous choisissez de définir une taille de cellule en sortie dans les Paramètres d'environnement, le nombre de lignes et de colonnes est calculé comme suit :
columns = (xmax - xmin) / cell size rows = (ymax - ymin) / cell sizeVous pouvez enregistrer votre sortie au format BIL, BIP, BMP, BSQ, DAT, Grid Esri, GIF, IMG, JPEG, JPEG 2000, PNG, TIFF ou en tant que jeu de données raster de géodatabase.
Lorsque vous enregistrez un jeu de données raster dans un fichier JPEG ou JPEG 2000, ou dans une géodatabase, vous pouvez spécifier un type de compression et une qualité de compression dans les paramètres d'environnement.
Syntaxe
Warp_management (in_raster, source_control_points, target_control_points, out_raster, {transformation_type}, {resampling_type})| Paramètre | Explication | Type de données |
in_raster | Raster que vous voulez transformer. | Mosaic Layer; Raster Layer |
source_control_points [source_control_point,...] | Les points source correspondent aux coordonnées de départ des liens. | Point |
target_control_points [target_control_point,...] | Les points cible correspondent aux coordonnées d'arrivée des liens. | Point |
out_raster | Indiquez le nom, l'emplacement et le format du jeu de données que vous créez. Pour enregistrer un jeu de données raster dans une géodatabase, n'ajoutez pas d'extension de fichier au nom du jeu de données raster. Lorsque vous stockez votre jeu de données raster dans une géodatabase, un fichier JPEG ou JPEG 2000 ou un fichier TIFF, vous pouvez spécifier un type de compression et une qualité de compression. Pour enregistrer le jeu de données raster dans un format de fichier, vous devez spécifier une extension de fichier :
| Raster Dataset |
transformation_type (Facultatif) | Sélectionnez une méthode de décalage du jeu de données raster.
| String |
resampling_type (Facultatif) | Algorithme de rééchantillonnage à utiliser. La valeur par défaut est NEAREST.
Les options NEAREST et MAJORITY s'appliquent aux données de catégorie, telles que la classification d'utilisation du sol. NEAREST est l'option par défaut dans la mesure où elle est la plus rapide et ne modifie pas les valeurs de cellules. N'utilisez aucune de ces options pour des données continues, telles que les surfaces d'altitude. Les options BILINEAR et CUBIC sont plus appropriées pour les données continues. Il n'est pas recommandé d'utiliser ces options avec des données de catégorie car les valeurs de cellules peuvent être modifiées. | String |
Exemple de code
Exemple 1 d'utilisation de l'outil Transformer (fenêtre Python)
Ceci est un exemple Python d'utilisation de l'outil Transformer.
import arcpy
from arcpy import env
env.workspace = "c:/data"
source_pnt = "'234718 3804287';'241037 3804297';'244193 3801275'"
target_pnt = "'246207 3820084';'270620 3824967';'302634 3816147'"
arcpy.Warp_management("raster.img", source_pnt, target_pnt, "warp.tif", "POLYORDER1",\
"BILINEAR")
Exemple 2 d'utilisation de l'outil Transformer (script autonome)
Ceci est un exemple de script Python d'utilisation de l'outil Transformer.
##====================================
##Warp
##Usage: Warp_management in_raster source_control_points;source_control_points...
## target_control_points;target_control_points... out_raster
## {POLYORDER_ZERO | POLYORDER1 | POLYORDER2 | POLYORDER3 |
## ADJUST | SPLINE | PROJECTIVE} {NEAREST | BILINEAR |
## CUBIC | MAJORITY}
import arcpy
arcpy.env.workspace = r"C:/Workspace"
##Warp a TIFF raster dataset with control points
##Define source control points
source_pnt = "'234718 3804287';'241037 3804297';'244193 3801275'"
##Define target control points
target_pnt = outpnts = "'246207 3820084';'270620 3824967';'302634 3816147'"
arcpy.Warp_management("raster.img", source_pnt, target_pnt, "warp.tif", "POLYORDER2",\
"BILINEAR")
Environnements
Informations de licence
- ArcGIS for Desktop Basic: Oui
- ArcGIS for Desktop Standard: Oui
- ArcGIS for Desktop Advanced: Oui
Thèmes connexes
- Vue d'ensemble du jeu d'outils Projections et transformations
- Notions de base du géoréférencement d'un jeu de données raster
- Outils de la barre d'outils Géoréférencement
- Géoréférencement d'un raster sur un vecteur
- Saisie de coordonnées x,y spécifiques pendant le géoréférencement
- Fonctionnement de l'outil Déformer