The Step tool is a sophisticated version of the Identifytool . It is specifically designed to work with tracking layers that have temporal events organized into tracks. When you select a single event on the map using the Step tool, all the events for its corresponding track appear in the Event Attributes dialog box. You can then step forward or backward through the events, which are listed in chronological order, and view each event’s attributes separately. As you step through the events, the currently selected event also appears selected on the map. This allows you to efficiently analyze the attributes of a tracked entity while also seeing how its spatial position is changing through time.
. It is specifically designed to work with tracking layers that have temporal events organized into tracks. When you select a single event on the map using the Step tool, all the events for its corresponding track appear in the Event Attributes dialog box. You can then step forward or backward through the events, which are listed in chronological order, and view each event’s attributes separately. As you step through the events, the currently selected event also appears selected on the map. This allows you to efficiently analyze the attributes of a tracked entity while also seeing how its spatial position is changing through time.
The Step tool works with a single tracking layer at a time. You specify the layer you want the tool to work with by highlighting it in the Contents window while the tool is active.
Viewing event attributes
When an event from the layer is selected, every event in the corresponding track is added to the Event Attributes dialog box. You can then move forward or backward through the events using the buttons at the top of the dialog box or by using the up and down arrow keys on the keyboard. The event attributes are displayed in the dialog box, and the corresponding event appears selected on the map. If events from multiple tracks are selected, each individual track is listed on the left side of the Event Attributes dialog box as an expandable node. Expanding the node will reveal all the events in the track. If the Event Attributes dialog box is closed, it can be reopened by right-clicking on the map and using the context menu provided with the Step tool.
Learn how to view event attributes using the Step tool.
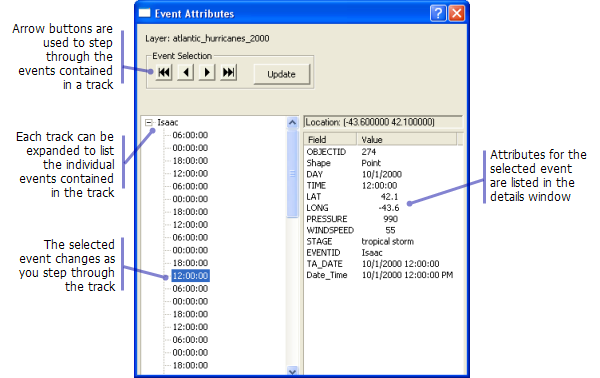
Advanced rendering options
In addition to displaying attributes in the Event Attributes dialog box, the Step tool also provides a way to turn on advanced rendering capabilities for the active event. Event attributes and directional vectors can be turned on by right-clicking on the map while the tool is active and using the context menu. 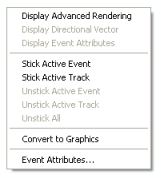
Learn how to use the Step tool to view advanced rendering of events.
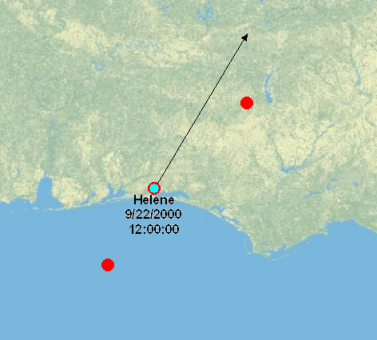
Sticking active events and tracks
Sticking active events and tracks can be useful for analysis if you would like the advanced rendering options (directional vectors and attribute labels) for some events to remain on the display. To 'stick' an event means that its advanced rendering options will remain on the display regardless of whether the event remains the active event. When you stick the active track, the advanced rendering options will remain on the screen for all events in the same track as the active event. When sticking events and tracks, the advanced rendering options for the affected events will remain on the screen as long as the Step tool remains the active tool. Events and tracks that are stuck can later be unstuck using the options provided.
Learn how to use the Step tool to stick active events and tracks.
Converting features to graphics
The Convert to Graphics option provided in the Step tool's context menu converts the event attributes for the active event into a graphical element on the map. This option can be used on all tracking layers, but it is particularly useful when working with real-time tracking layers. Real-time tracking layers are periodically being purged, and this means that an event of interest will eventually get deleted from the tracking layer. By converting the event attributes to graphics for the event, you can save a record of the event on the map even after its corresponding feature has been deleted from the layer. When event attributes are converted to graphics on the map, they become graphic elements. Therefore, they can be moved, modified, and deleted by selecting them using theSelect Elements tool  .
.
Learn how to use the Step tool to convert features to graphics.