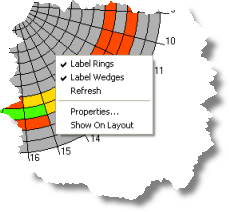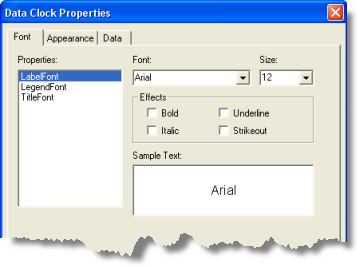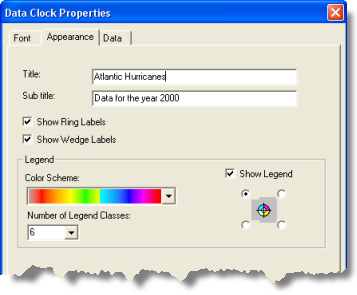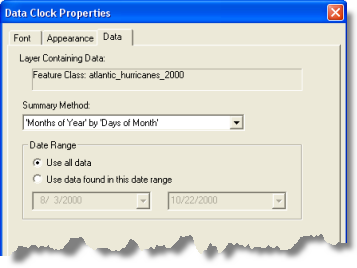Conditions préalables :
To follow this procedure, you must have already created a data clock. The data clock chart should be open on the Data Clock Chart dialog box.
After you create a data clock, you can change several properties of the data clock to improve its appearance or modify the way it displays data.
- Right-click anywhere on the Data Clock Chart dialog box and click Properties in the context menu. The Data Clock Properties dialog box opens.
- Click the font you want to change in the Properties list box. You can change each of the three fonts used in the data clock separately: the font used for the data clock title, the font used in the data clock legend, and the font used for data clock labels.
- Change the font settings and click the Apply button to see the changes applied on the Data Clock Chart dialog box. You can also preview your selected font in the Sample Text box.
- Click the Appearance tab on the Data Clock Properties dialog box.
- Change any of the available settings on the Appearance tab to adjust the data clock chart title, labels, and legend properties.
- Type a new title in the Title text box. The title appears above the data clock on the Data Clock Chart dialog box.
- Type a new subtitle in the Sub title text box. The subtitle appears below the data clock on the Data Clock Chart dialog box.
- Check the Show Ring Labels and Show Wedge Labels check boxes to turn data clock labels on; uncheck to turn labels off.
- Change the color ramp used to create class colors by clicking a color ramp in the Color Scheme drop-down list.
- Change the number of classes used in the legend by clicking a number in the Number of Legend Classes drop-down list. You can also click in the drop-down box and type a number directly.
- Turn the legend on or off by clicking the Show Legend check box. If you choose to show the legend, you can change its position relative to the data clock by selecting from the options below the Show Legend check box.
- Click the Apply button to see the changes applied on the Data Clock Chart dialog box.
- Click the Data tab on the Data Clock Properties dialog box.
- Change any of the available settings on the Data tab to adjust the data summary method and data range.
- Change the data summary method by clicking a summary method in the Summary Method drop-down list.
- Change the range of the data included in your data clock. By default, all the data in the tracking layer is included in the data clock, and the Use all data button is selected. If you want to include only a subset of the data contained in the tracking layer in your data clock, click the Use data found in this data range button. You can modify the data range by clicking in the text boxes and entering new dates or by clicking the drop-down arrow next to the text box to access a calendar object.
- Click the OK button to close the Data Clock Properties dialog box and apply the changes in the Data Clock Chart dialog box.
You can also use this context menu as a shortcut to turn data clock labels on or off, refresh the data clock, and place the data clock onto the layout view.