A propos de la mise à jour des polygones
Dans l'exercice précédent, la commande Zone tampon a créé une entité qui correspond à l'étendue de l'entité d'origine à laquelle est ajoutée la distance de la zone tampon. Comme cette entité doit juste correspondre à la zone tampon, vous devez supprimer la forme de l'entité intérieure d'origine de l'entité bufférisée actuelle. Vous pouvez utiliser la commande Découper du menu Editeur pour découper un trou dans l'entité surfacique.
Vous utiliserez également l'outil Découpe de polygones pour fractionner un polygone par une entité linéaire superposée.
Découpage d'un trou dans un polygone
Conditions préalables :
Le fichier Exercise2.mxd est ouvert et vous êtes dans une session de mise à jour.
La nouvelle entité est dessinée au-dessus de l'entité existante. Pour utiliser l'outil Découper, vous devez sélectionner l'entité existante sous-jacente. L'outil Mise à jour a des fonctions spéciales qui vous aideront à sélectionner l'entité appropriée parmi des entités superposées.
- Cliquez sur l'outil Mise à jour
 dans la barre d'outils Editeur.
dans la barre d'outils Editeur.
- Cliquez sur le centre de l'entité bufférisée. Comme il existe plusieurs entités sélectionnables sur lesquelles vous avez cliqué, l'icône de sélection apparaît. Cliquez sur la flèche à droite de l'icône pour afficher la liste des entités que vous pouvez sélectionner. Les entités sont répertoriées dans l'icône de sélection par leur expression d'affichage, laquelle est définie dans l'onglet Propriétés de la couche > Affichage.
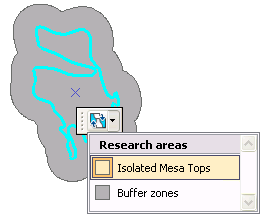
- Placez le pointeur sur une entité de la liste pour la faire clignoter sur la carte. Cliquez sur l'entité Isolated Mesa Tops pour la sélectionner. Vous utiliserez cette entité pour découper un trou dans le polygone de zone tampon.
- Vous pouvez vérifier que l'entité appropriée est sélectionnée en cliquant sur le bouton Répertorier par sélection
 dans la table des matières et en notant que seule l'entité Isolated Mesa Tops est répertoriée dans la couche Research areas dans la catégorie Sélectionnées.
dans la table des matières et en notant que seule l'entité Isolated Mesa Tops est répertoriée dans la couche Research areas dans la catégorie Sélectionnées.
- Dans le menu Editeur, cliquez sur Découpage.
- Assurez-vous que Distance de la zone tampon a la valeur 0. De cette manière, vous effectuerez le découpage sur la bordure exacte de l'entité sélectionnée plutôt qu'à une certaine distance de cette bordure.
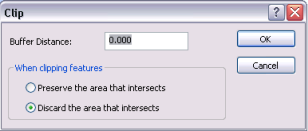
- Cliquez sur Effacer la zone d'intersection. Cela supprime la zone superposée de l'entité sur laquelle s'effectue le découpage.
- Cliquez sur OK. La zone superposée est découpée et maintenant l'entité Research areas d'origine est visible à travers le trou pratiqué dans l'entité bufférisée.
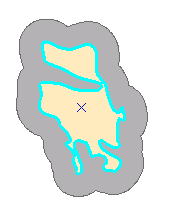
- Cliquez sur le bouton Répertorier par sélection
 dans la table des matières, si vous ne répertoriez pas déjà les couches de cette façon, puis cliquez sur chaque entité de la carte et notez que l'entité sélectionnée change dans la liste, dans la table des matières. Le 1 à droite des icônes de sélection indique qu'il existe une entité sélectionnée.
dans la table des matières, si vous ne répertoriez pas déjà les couches de cette façon, puis cliquez sur chaque entité de la carte et notez que l'entité sélectionnée change dans la liste, dans la table des matières. Le 1 à droite des icônes de sélection indique qu'il existe une entité sélectionnée.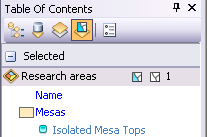
Découpage d'un polygone
La zone de recherche avoisinante doit être divisée en deux polygones en fonction du fleuve qui coule au milieu. Vous pouvez utiliser l'outil Découpe de polygones pour fractionner le polygone.
Pour utiliser l'outil Découpe de polygones, vous devez sélectionner le polygone, puis numériser une ligne le long de laquelle vous souhaitez découper le polygone. Pour modifier la forme de la ligne utilisée pour découper le polygone, cliquez sur un type de méthode de construction dans la barre d'outils Editeur ou dans la mini-barre d'outils Construction d'entité. Des segments peuvent être créés à l'aide de diverses méthodes, par exemple, en tant que lignes droites ou avec des courbes, ou ils peuvent être tracés à partir des formes d'autres entités.
Si vous découpez un polygone le long d'une ligne simple, vous pouvez cliquer pour dessiner la ligne à l'aide de la méthode de construction Segment droit. Toutefois, dans ce cas, l'entité de rivière que vous voulez utiliser pour le découpage est longue et courbée, donc il sera plus simple de tracer autour de la bordure pour créer la ligne.
- Cliquez sur l'outil Mise à jour
 dans la barre d'outils Editeur.
dans la barre d'outils Editeur.
- Cliquez sur la zone de recherche Goose Creek, le polygone bleu immédiatement à l'ouest des polygones que vous avez mis à jour précédemment. Vous devrez peut-être effectuer un zoom ou un déplacement sur cette entité afin de mieux la voir.
- Dans la table des matières, cliquez sur l'icône de couche grise à gauche de la couche Streams pour rendre visibles à nouveau les cours d'eau pour que vous puissiez effectuer un tracé le long de ces cours d'eau. Lorsque vous effectuez cette opération, l'icône de couche est colorée
 .
. 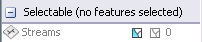
- Cliquez sur le menu Capture dans la barre d'outils Capture et cliquez sur Capture sur intersection
 . Cela active la capture des intersections entre les entités, ce qui vous aidera à garantir que la ligne utilisée pour couper le polygone commence et s'arrête à l'intersection des tronçons de ligne et du polygone.
. Cela active la capture des intersections entre les entités, ce qui vous aidera à garantir que la ligne utilisée pour couper le polygone commence et s'arrête à l'intersection des tronçons de ligne et du polygone. - Cliquez sur l'outil Découpe de polygones
 dans la barre d'outils Editeur.
dans la barre d'outils Editeur.
- Cliquez sur Traçage
 dans la palette de la barre d'outils Editeur.
dans la palette de la barre d'outils Editeur.
- Alignez sur l'intersection du tronçon du polygone et de la ligne du cours d'eau à proximité des zones tampon, puis cliquez pour commencer à tracer la ligne à travers le polygone. Suivez la ligne du cours d'eau pour la tracer.
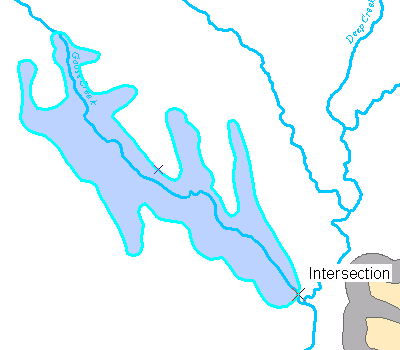
- Une fois que vous avez effectué le tracé complet à travers le polygone, capturez l'intersection du polygone et de la ligne sur le tronçon nord du polygone et cliquez sur la carte pour placer les sommets.
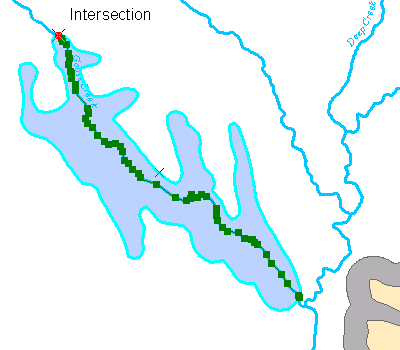
- Cliquez avec le bouton droit sur un endroit quelconque de la carte, puis sélectionnez Terminer la construction.
- Vous terminez la construction utilisée pour couper le polygone. Les polygones clignotent sur la carte lorsque la coupe est effectuée et que les nouvelles entités sont sélectionnées. Si une erreur se produit, assurez-vous d'avoir sélectionné l'entité appropriée, essayez d'effectuer une nouvelle fois le tracé, puis assurez-vous que votre ligne traverse complètement le polygone. Il peut être utile d'effectuer un zoom lorsque vous commencez et terminez le tracé.
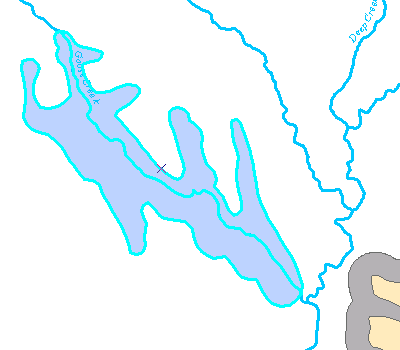
- Cliquez sur l'outil Mise à jour
 dans la barre d'outils Editeur.
dans la barre d'outils Editeur.
- Cliquez sur chaque nouvelle entité et notez que vous avez maintenant deux polygones.

- Cliquez sur le menu Editeur dans la barre d'outils Editeur, puis sur Enregistrer.
- Cliquez sur le menu Editeur dans la barre d'outils Editeur, puis sur Quitter la session de mise à jour.
- Pour passer à l'exercice suivant, cliquez sur Exercice 2d : Mise à jour de sommets et de segments.
Dans cet exercice, vous avez appris à découper des polygones et à les fractionner en effectuant un tracé le long d'une entité linéaire superposée.